These advanced steps are primarily for system administrators and others who are familiar with the command line. You don't need a bootable installer to upgrade macOS or reinstall macOS, but it can be useful when you want to install on multiple computers without downloading the installer each time.
Great App for GTD Method Best app I have found for use with the GTD method. I originally used Wunderlist and it was great. But this one is getting the latest and greatest updates that allow it to work much better with ios shortcuts so you can program your iphone so that you can add a task to a specific list by voice on the go without even looking at your phone. I'd suggest converting the string from UTF-32 to UTF-8 yourself (note that wchart is 32 bits by default on Mac OS X and Linux) and then just printing it normally using std::cout. Wrong date and time! Step 3: Update the date and time of your machine using the date command. Format mmddHHMMyy. The Mac App Store. If you're using macOS, you can download and install software from the Mac App Store. The Mac App Store is meant to simplify the process of locating and installing software from third-party developers—when you find an app, you won't have to do any extra work to install it.
What you need to create a bootable installer
- A USB flash drive or other secondary volume, formatted as Mac OS Extended, with at least 12GB of available storage
- A downloaded installer for macOS Big Sur, Catalina, Mojave, High Sierra, or El Capitan
Download macOS
- Download: macOS Big Sur, macOS Catalina, macOS Mojave, or macOS High Sierra
These download to your Applications folder as an app named Install macOS [version name]. If the installer opens after downloading, quit it without continuing installation. To get the correct installer, download from a Mac that is using macOS Sierra 10.12.5 or later, or El Capitan 10.11.6. Enterprise administrators, please download from Apple, not a locally hosted software-update server. - Download: OS X El Capitan
This downloads as a disk image named InstallMacOSX.dmg. On a Mac that is compatible with El Capitan, open the disk image and run the installer within, named InstallMacOSX.pkg. It installs an app named Install OS X El Capitan into your Applications folder. You will create the bootable installer from this app, not from the disk image or .pkg installer.
Use the 'createinstallmedia' command in Terminal
- Connect the USB flash drive or other volume that you're using for the bootable installer.
- Open Terminal, which is in the Utilities folder of your Applications folder.
- Type or paste one of the following commands in Terminal. These assume that the installer is in your Applications folder, and MyVolume is the name of the USB flash drive or other volume you're using. If it has a different name, replace
MyVolumein these commands with the name of your volume.
Big Sur:*
Catalina:*
Mojave:*
High Sierra:*
El Capitan:
* If your Mac is using macOS Sierra or earlier, include the --applicationpath argument and installer path, similar to the way this is done in the command for El Capitan.
After typing the command:
- Press Return to enter the command.
- When prompted, type your administrator password and press Return again. Terminal doesn't show any characters as you type your password.
- When prompted, type Y to confirm that you want to erase the volume, then press Return. Terminal shows the progress as the bootable installer is created.
- When Terminal says that it's done, the volume will have the same name as the installer you downloaded, such as Install macOS Catalina. You can now quit Terminal and eject the volume.
Use the bootable installer
After creating the bootable installer, follow these steps to use it:
- Plug the bootable installer into a Mac that is connected to the internet and compatible with the version of macOS you're installing.
- Press and hold the Option (Alt) ⌥ key immediately after turning on or restarting your Mac.
- Release the Option key when you see a dark screen showing your bootable volumes.
If you can't start up from the bootable installer, make sure that the External Boot setting in Startup Security Utility is set to allow booting from external media. - Choose your language, if prompted.
- Select Install macOS (or Install OS X) from the Utilities window, then click Continue and follow the onscreen instructions.
Learn more
For more information about the createinstallmedia command and the arguments that you can use with it, make sure that the macOS installer is in your Applications folder, then enter the appropriate path in Terminal:
- Big Sur: /Applications/Install macOS Big Sur.app/Contents/Resources/createinstallmedia
- Catalina: /Applications/Install macOS Catalina.app/Contents/Resources/createinstallmedia
- Mojave: /Applications/Install macOS Mojave.app/Contents/Resources/createinstallmedia
- High Sierra: /Applications/Install macOS High Sierra.app/Contents/Resources/createinstallmedia
- El Capitan: /Applications/Install OS X El Capitan.app/Contents/Resources/createinstallmedia
Home → CLC FAQ - Basics: Installation, data, system resources → Installation and upgrades → What does it mean if a Mac installer says it 'is damaged and can't be opened'?
If you are working on Mac OS X 10.9.2 or newer, you may see a message about a software installer being damaged when you try to launch it. e.g. saying the software 'is damaged and can't be opened. You should eject the disk image' or that the software 'is damaged and can't be opened. You should move it to the Trash.'
Can't Install String App Mac Pro

Newer Mac systems include a security setting that can block the installation of apps downloaded from places other than the Mac App Store. To install QIAGEN software, you need to allow apps downloaded from identified developers as well the Mac App Store. Do this by adjusting your security settings:
- Go to System Preferences | Security & Privacy
- Click on the padlock icon at the lower-left corner to enable you to make changes.
- Choose 'App Store and identified developers'
We sign our software with a Developer ID from Apple. With the above setting chosen, you should be able to install our software. You will see a message warning you that the software has been downloaded from the internet, and asking if you wish to open it. This is expected, and you can proceed with installing the software.
Security settings affect your whole system. If you generally do not want to allow apps downloaded from anywhere except the App Store, then change the security settings back to the desired setting after you have finished installing your QIAGEN software.
If you continue to see this issue with the 'Allow apps downloaded from' option set to 'App Store and identified developers', please report this problem by emailing AdvancedGenomicsSupport@qiagen.com Please include the full name of the installer, when you downloaded it and the URL of the page you visited to download it from.
If you wish to proceed with installation anyway
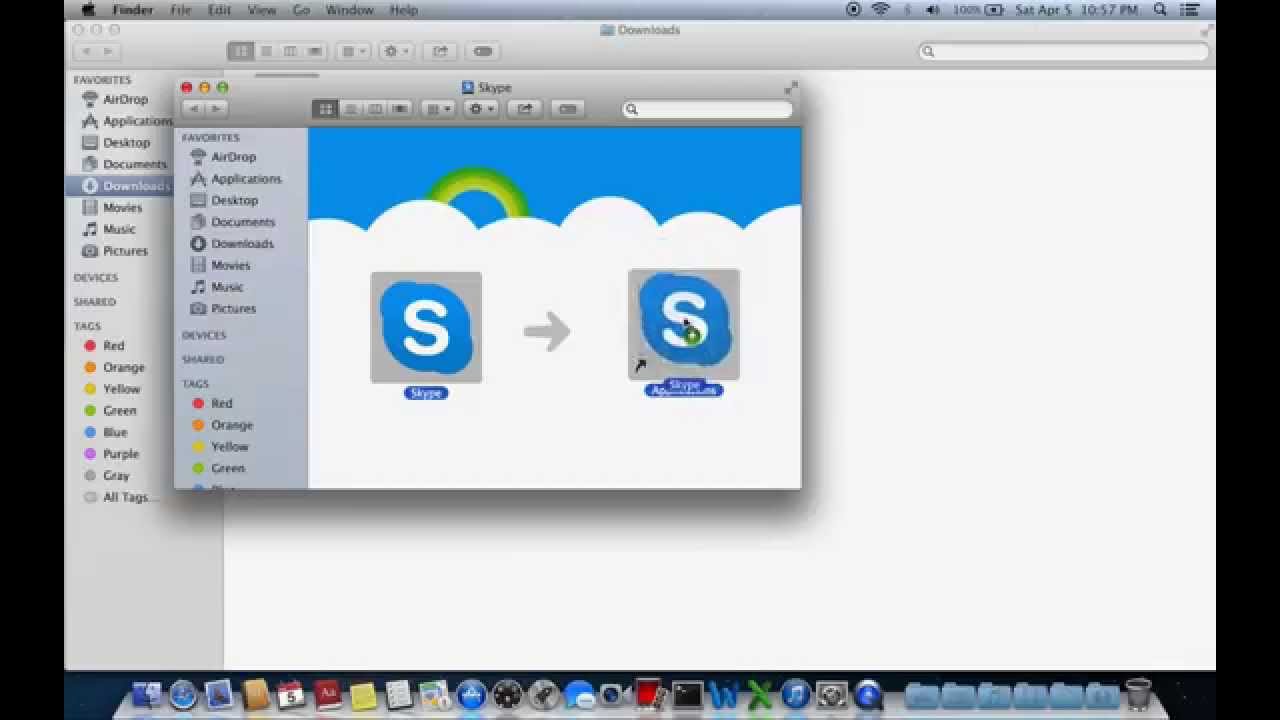
If you are certain you obtained the installer via official channels and thus wish to proceed with installation anyway, information on how to do so is below.
Mac OS X 10.9.2 to 10.11.x
In Mac OS X 10.9.2 and newer, there is a security setting that must be changed so that the downloaded installer can be opened. To change this setting on Mac 10.9.2 through 10.11.x, please take the following steps:
- Go to System Preferences | Security & Privacy
- Click on the padlock icon at the lower-left corner to to enable you to make changes.
- Select the option for Allow apps downloaded from: to Anywhere
- Close the security settings window
- Double click on the installer file again and click the Open button when prompted.
We recommend reverting your security settings after installation of the software is complete.
Mac OS Sierra 10.12.x

The premise is the same as shown for Mac OS 10.9.2 through 10.11.x except that the steps to enable the 'Anywhere' option are different.
If you view your security settings under System Preferences | Security & Privacy, you will see there is no Anywhere option.
To enable the 'Anywhere' option, run the following command in a terminal:
If you go back to System Preferences | Security & Privacy, you will see the Anywhere option enabled. Unlock the edit option by clicking on the padlock icon at the bottom of the window to change to Anywhere option.
At this point, you should be able to install the software.
This security setting affects your whole system. To reinstate the earlier security policy, run the following after the software is installed:
and then check your security settings are as you expect.



