Basically, a Mac application has a .app extension, but it’s not really a file — it’s a package. You can view the application’s contents by navigating to it in the Finder, right-clicking it and then choosing “Show Package Contents”.
You’ll be able to create a native macOS application using your Xamarin.Forms solution using Visual Studio for Mac or Xamarin Studio in just 3 quick steps! First step: Add a Cocoa App project. Right now, Xamarin.Forms template doesn’t have a Cocoa App initially. So, what you would do is to start Visual Studio for Mac or Xamarin.
- As of January 2020, all apps running on macOs 10.15 Catalina are required to be notarized. For Unity games distributed outside the Mac App Store, such as with Steam, the notarization process is done post build using a series of Xcode command line tools.
- Starting with macOS 10.14 Mojave, Apple has introduced a new security feature that ensures third-party applications work safely with your data. In short, you need to manually grant permission to your apps, so they can work with files on.
The internal folder structure may vary between apps, but you can be sure that every Mac app will have a Contents folder with a MacOS subfolder in it. Inside the MacOS directory, there’s an extension-less file with the exact same name as the app itself. This file can be anything really, but in its simplest form it’s a shell script. As it turns out, this folder/file structure is all it takes to create a functional app!
Enter appify
After this discovery, Thomas Aylott came up with a clever “appify” script that allows you to easily create Mac apps from shell scripts. The code looks like this:
We’ve been wondering how effective blue light filters really are, so we did a little research of our own. Let’s find out just how effective Apple Night Shift is in blocking blue light.Apple Night Shift vs Blue LightThe have been well documented. Night light app mac. At night, the electronic blue light from your devices switches the brain in daytime mode, which causes the body to suppress its melatonin production, the sleep-inducing hormone that helps us sleep.
Installing and using appify is pretty straightforward if you’re used to working with UNIX. (I’m not, so I had to figure this out.) Here’s how to install it:
- Save the script to a directory in your
PATHand name itappify(no extension). I chose to put it in/usr/local/bin, which requires root privileges. - Fire up Terminal.app and enter
sudo chmod +x /usr/local/bin/appifyto make appify executable without root privileges.
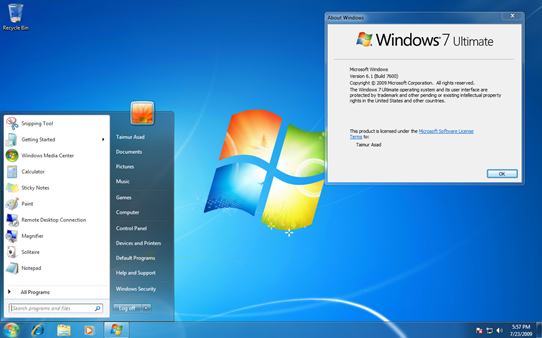
After that, you can create apps based on any shell script simply by launching Terminal.app and entering something like this:
Obviously, this would create a stand-alone application named Your App Name.app that executes the your-shell-script.sh script.
After that, you can very easily add a custom icon to the app if you want to.
Adding a custom app icon
- Create an
.icnsfile or a 512×512 PNG image with the icon you want, and copy it to the clipboard (⌘ + C). (Alternatively, copy it from an existing app as described in steps 2 and 3.) - Right-click the
.appfile of which you want to change the icon and select “Get Info” (or select the file and press ⌘ + I). - Select the app icon in the top left corner by clicking it once. It will get a subtle blue outline if you did it right.
- Now hit ⌘ + V (paste) to overwrite the default icon with the new one.
Note that this will work for any file or folder, not just .app files.
Examples
Chrome/Chromium bootstrappers
I like to run Chrome/Chromium with some command-line switches or flags enabled. On Windows, you can create a shortcut and set the parameters you want in its properties; on a Mac, you’ll need to launch it from the command line every time. Well, not anymore :)
Hazel: Automate File OrganizationWant your files to organize themselves? That’s exactly what does. If you want to automate common menial tasks, or if you have ideas about how Apple should have designed its OS, BTT is for you. BTT is available as a free, 45-day trial but costs $45 to purchase.This app is ideal for people who want to set up their Mac precisely to their liking. How to get any app on mac.
The & at the end is not a typo; it is there to make sure Chromium is launched in a separate thread. Without the &, Chromium would exit as soon as you quit Terminal.app.
Launch a local web server from a directory
Say you’re working on a project and you want to debug it from a web server. The following shell script will use Python to launch a local web server from a specific directory and open the index page in your default browser of choice. Tyranny mac app store app. After appifying it, you won’t even need to open the terminal for it anymore.
More?
Needless to say, the possibilities are endless. Just to give another example, you could very easily create an app that minifies all JavaScript and CSS files in a specific folder. Got any nice ideas? Let me know by leaving a comment!
These advanced steps are primarily for system administrators and others who are familiar with the command line. You don't need a bootable installer to upgrade macOS or reinstall macOS, but it can be useful when you want to install on multiple computers without downloading the installer each time.
What you need to create a bootable installer
- A USB flash drive or other secondary volume, formatted as Mac OS Extended, with at least 12GB of available storage
- A downloaded installer for macOS Big Sur, Catalina, Mojave, High Sierra, or El Capitan
Download macOS
- Download: macOS Big Sur, macOS Catalina, macOS Mojave, or macOS High Sierra
These download to your Applications folder as an app named Install macOS [version name]. If the installer opens after downloading, quit it without continuing installation. To get the correct installer, download from a Mac that is using macOS Sierra 10.12.5 or later, or El Capitan 10.11.6. Enterprise administrators, please download from Apple, not a locally hosted software-update server. - Download: OS X El Capitan
This downloads as a disk image named InstallMacOSX.dmg. On a Mac that is compatible with El Capitan, open the disk image and run the installer within, named InstallMacOSX.pkg. It installs an app named Install OS X El Capitan into your Applications folder. You will create the bootable installer from this app, not from the disk image or .pkg installer.
Use the 'createinstallmedia' command in Terminal
- Connect the USB flash drive or other volume that you're using for the bootable installer.
- Open Terminal, which is in the Utilities folder of your Applications folder.
- Type or paste one of the following commands in Terminal. These assume that the installer is in your Applications folder, and MyVolume is the name of the USB flash drive or other volume you're using. If it has a different name, replace
MyVolumein these commands with the name of your volume.
Big Sur:*
Catalina:*
Mojave:*
High Sierra:*
El Capitan:
* If your Mac is using macOS Sierra or earlier, include the --applicationpath argument and installer path, similar to the way this is done in the command for El Capitan.
After typing the command:
- Press Return to enter the command.
- When prompted, type your administrator password and press Return again. Terminal doesn't show any characters as you type your password.
- When prompted, type Y to confirm that you want to erase the volume, then press Return. Terminal shows the progress as the bootable installer is created.
- When Terminal says that it's done, the volume will have the same name as the installer you downloaded, such as Install macOS Catalina. You can now quit Terminal and eject the volume.
Use the bootable installer
After creating the bootable installer, follow these steps to use it:
- Plug the bootable installer into a Mac that is connected to the internet and compatible with the version of macOS you're installing.
- Press and hold the Option (Alt) ⌥ key immediately after turning on or restarting your Mac.
- Release the Option key when you see a dark screen showing your bootable volumes.
If you can't start up from the bootable installer, make sure that the External Boot setting in Startup Security Utility is set to allow booting from external media. - Choose your language, if prompted.
- Select Install macOS (or Install OS X) from the Utilities window, then click Continue and follow the onscreen instructions.
Learn more
For more information about the createinstallmedia command and the arguments that you can use with it, make sure that the macOS installer is in your Applications folder, then enter the appropriate path in Terminal:
Essential Macos Apps
- Big Sur: /Applications/Install macOS Big Sur.app/Contents/Resources/createinstallmedia
- Catalina: /Applications/Install macOS Catalina.app/Contents/Resources/createinstallmedia
- Mojave: /Applications/Install macOS Mojave.app/Contents/Resources/createinstallmedia
- High Sierra: /Applications/Install macOS High Sierra.app/Contents/Resources/createinstallmedia
- El Capitan: /Applications/Install OS X El Capitan.app/Contents/Resources/createinstallmedia



