Intro 💅
I 'rescued' a 2018 mac mini(8th Gen i3, 8Gb Ram, 128SSD). My idea was to use it for my personal home recording studio. I read the ram was upgradeable but the storage is sadly soldered into the unit. iFixit awarded the new Mac mini a repairability score of 6/10, with 10 being the easiest to repair, topping the latest MacBook Air, MacBook, MacBook Pro, iMac, and iMac Pro, and trailing only the 2013 Mac Pro. Read the original article here.
'The new Mac mini earned its higher repairability score thanks to its straightforward disassembly with no tough adhesive or proprietary pentalobe screws and user-upgradeable RAM. However, it didn't earn a perfect score due to the soldered-down CPU, storage, and ports, impacting repairs and upgrades.'
Open the BootCamp folder and run the Setup app to install the Boot Camp drivers. Thats it your done now u have an external drive with both bootable windows partiton and one avialable for mac(Mac can read both partitions but windows can only read the NTFS partition), u can use the mac partition as spare space to install apps or a time machine drive. Repair a storage device in Disk Utility on Mac. Disk Utility can fix certain disk problems—for example, multiple apps quit unexpectedly, a file is corrupted, an external device doesn’t work properly, or your computer won’t start up. Disk Utility can’t detect or repair all problems that a disk may have.
So, it made sense to find an external SSD and run operations from there. Just logic pro x takes 70 Gb with all the samples etc. By the time i got everything running at minimum, i only had like 15 Gb left. So here's what i did:
Working it out 🤹♀️
What you will need 🧐
- External SSD Hard drive. (I won't suggest brands or capacity leaving that to what you find fit for yourself)
- A Mac!
Getting the job done 🤓
- First of all, go to disk utility and format your new hard drive. For this you have to choose either
APFSorMacOs Extended (Journaled), encryption is up to you. Just make sure you remember your password. (⚠️ THIS MEANS YOUR ENTIRE EXTERNAL HARD DRIVE CONTENT WILL BE ERASED! proceed with caution and, to be safe, use a new external hard drive) - Once you have formatted your hard drive, restart your Mac, then press and hold
Command(⌘)+Rimmediately after you see the Apple logo. Your Mac starts up frommacOS Recovery. - When you see the macOS Utilities window, choose
Utilities > Startup Security Utility from the menu bar. - When you're asked to authenticate, click
Enter macOS Password, then choose an administrator account and enter its password. - You will see something like this:
- Select
Allow booting from external media
We are almost done. Don't restart anything yet. Go back to the first screen and click on reinstall macOS:
- Accept all terms and conditions, and you will be prompted to choose the hard drive where you want to install the operating system on. Click on it and install. The machine will restart a few times.
- You will eventually end up at your regular login screen. If you are in the machine where you will be booting your external hard drive from, you have two options to boot. You can press the
optionkey every time you turn on your computer, and select what hard drive to boot from, or you can switch permanently to your external hard drive.
If you want your machine to always boot from the external hard drive:
- Choose
Apple()menu>System Preferences, then clickStartup Disk. - Click the lock icon and enter your administrator password.
- Select your startup disk, then restart your Mac.
That's all folks! 🐷
Enjoy all your extra storage space!. Remember that you can always switch back to your original startup disk!
Cheerio!
We are really sorry that M4VGear doen't support macOS High Sierra or above now. Our developers are working hard to fix this problem and it needs to take some time. We would post the latest news about our pragram on our Facebook once we find solutions to fix the issue. Currently, if you only have a Mac computer with macOS High Sierra or above and couldn't find a Windows computer to use our Windows version, you can still try to install and run Mac OS X 10.12 or 10.11 on an external hard drive to make M4VGear work under old version of Mac OSX.
In the following guide, we would show you how to install and run MacOS X 10.12 from an external hard drive as an example.
What You’ll Need:
- An external storage device with a minimum capacity of at least 16 GB;
- A copy of the macOS Sierra installer.
- Download the latest version of iTunes to the external hard drive;
- Downlad and install M4VGear for Mac for converting iTunes videos.
It's worth noting that you should download the macOS Sierra installer in the App Store under “Previous buys“ or 'previous bought'. Make sure you click “Download” and let it save to your Mac’s hard drive.
Important Tips: If you download and install macOS Sierra through other sources, your Mac might pop out a message that 'Downloading macOS Sierra the way in your Link is Not possible when your have High Sierra installed (because the file System)'. Under “Previous buys“ or 'previous bought' is a working Link where the Download is working ... You can check and install it in parallels successfully.
Step 1: Format External Hard Disk
In order for your external device to function as a startup disk, it must be formatted as Mac OS Extended and employ a GUID partition map. To check what format your drive is using (and change it), you’ll need to launch your Mac’s Disk Utility. Disk Utility can be found in the Applications > Utilities folder or by searching for it using Spotlight.
Once Disk Utility is running, click on your external device in the left-hand pane and check the partition map. In our case, our drive is partitioned using Master Boot Record rather than GUID. So, we definitely need to format it.
WARNING: Before proceeding, understand that formatting will obviously erase everything on your device. If there is anything you want to save, make sure you back it up first!
First, unmount the device.
Once the drive is unmounted, select the full disk in the left sidebar (labeled “UFD 3.0 Silicon” here)—not the sub-disk(s) under it (labeled “Untitled” here)—and click “Erase” in the top row of buttons.
From the resulting dialog, format your device as “Mac OS Extended (Journaled)” and use the scheme “GUID Partition Map”. You can also give your device an appropriate name, if you want. Then click “Erase”.
When the operation is complete, you will see the following message. Click “Done” to continue.
Step 2: Install macOS Sierra
When macOS Sierra is downloaded, it is saved in your Applications folder. Double-click the installer to begin.
Click “Continue” to proceed.
“Agree” to the software license agreement.
On the next screen, click “Show All Disks”.
Choose your newly formatted external device and click “Install”.
Enter your system password and hit Enter.
macOS Sierra will now begin installing on your external device. Feel free to grab a cup of coffee or take a shower, because it will take a few minutes.
Before macOS can complete installation, your computer will need to restart. Make sure you save any work and then click “Close Other Applications” to continue.
Once your Mac restarts, it will take about 15 more minutes to finish, and will then boot automatically from the new device.
You will then need to go through the usual macOS setup, including enabling Siri, setting up your time zone, and adding your user account.
Once you’re done with all that, you’ll have a brand new installation of macOS Sierra on your external device.
Make sure you don’t remove or eject your external device while you’re using it, since macOS will periodically need to access it.
Run Mac App Through External Hard Drive External
How to Boot From Your External macOS Installation?
Best Portable External Hard Drive For Mac
So let’s say you start having trouble with your internal drive, and want to troubleshoot it. Or maybe you want to use your portable macOS installation on another compatible Mac.
To boot from your external Sierra drive, plug it into the Mac in question, press the power button, and hold the “Option key until the recovery disk screen appears. From there, you can select your external drive and click the arrow to boot into it for that session.
Run Apps From External Hard Drive Mac
You’ll boot into your macOS Sierra installation where you can use it as normal. The next time you restart that Mac, it will boot to main, internal hard drive as normal. (Or you can hold Option and boot to the external drive again, if needed.)
Apple Mac External Hard Drive
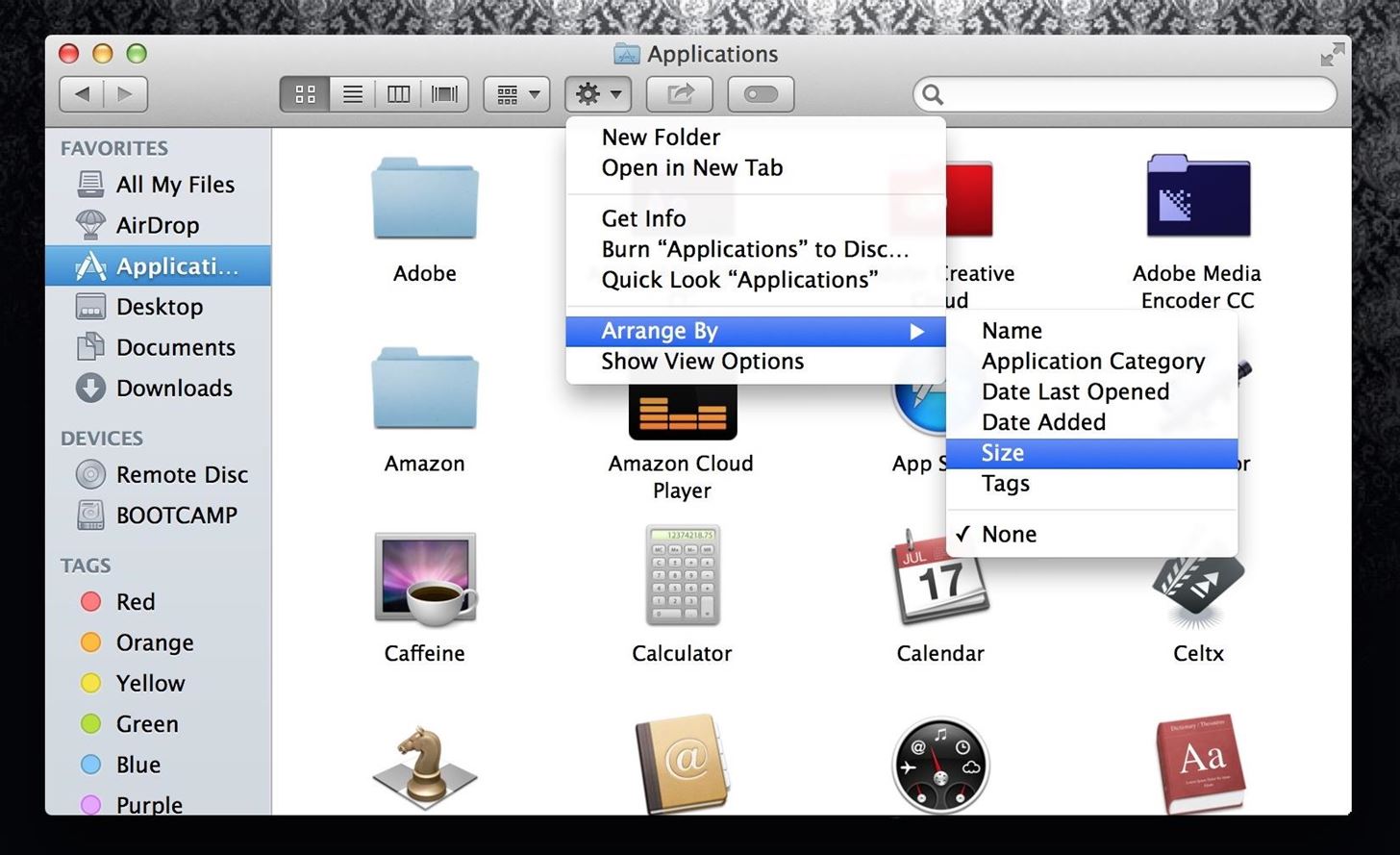
Run Mac App Through External Hard Drive Hard Drive
Now, you can install iTunes and M4VGear on your external hard drive and then smoothly convert iTunes videos as before.



