Transfer Photos From Android Phone to Mac using Preview App. The next tool that you can use to Import Photos from Android Phone to Mac is the Preview App on your Mac. Connect your Android Phone to Mac. Click on the Finder Icon located in the Dock on your Mac. On the next screen, click on Applications in side menu. Open 'Photos' app on your Mac. Select the photos which you want to backup. Click 'File' menu. Select 'Export' option. You will see two options i.e. 'Export Photo' and 'Export Unmodified Original'. A pop-up window opens up. Select file format in photo kind i.e JPEG, TIFF. There are many apps that transfer photos from your Samsung Galaxy A50 straight to your laptop through the internet. Among these apps, we find the most interesting and free are Dropbox and Google Drive. With these apps, you can synchronize your photos and instantly find them on your COMPUTER or Mac.
To export all of the original photos to a selected location do the following:
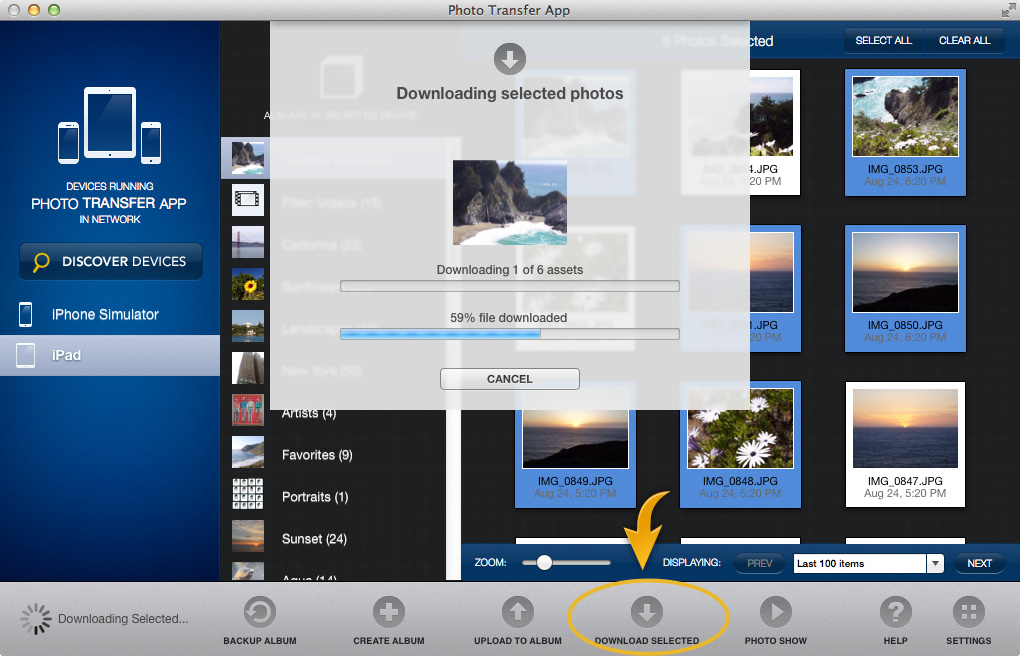
1 - Go to the Photos or All Photos view.
2 - click on one photo and use the key combination of Command + A to select all of the photos in the library.
3 - go tot the File menu and select the Export ➙ Export Unmodified Original for XXXXX Items menu option
4 - in the next window Select either the Title or File name as the new File Name and either None (all photos to go the one location you designate) or the Moment Name (photos are put into folders named for each moment, i.e. date and location if any). The latter will give you multiple folders with similarly dated photos in each which will be easier to manage than all photos in one folder.
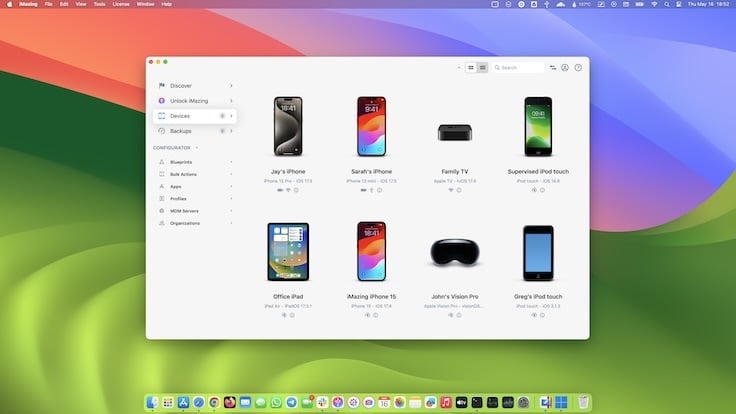
Be sure the destination volume has enough room to hold the files before starting.
Export Photos From Computer
Aug 21, 2016 7:47 PM



