To have a FaceTime call with one other person, you need a Mac with OS X Lion 10.7 or later, a broadband Internet connection, and a built-in or connected microphone or camera. Or use your iPhone, iPad, or iPod touch.
You can't natively run iPad apps on a Mac without an emulator, but that will change with a new generation of Macs, coming out by the end of 2020. Globe Icon An icon of the world globe. Fortunately, a new Mac app called Hides restores these features. The app lets you use your Mac in “Single App Mode” as well as quickly hide all of your windows with a single click or keyboard.
To call a group of people, follow the steps in Use Group FaceTime on Mac.

However, if the app is still installed on your Mac, it will likely be reinstalled on next launch. So, in general, you want to remove processes after uninstalling the application. To see what’s currently running in the background, run launchctl list in Terminal. All MacBooks running the latest OS X operating system have a dock that shows icons for applications, including all the ones that are currently running. You can also use a keyboard shortcut and built-in utilities to display the names of any open programs to identify which ones you can safely close. The more advanced version, accessed by tapping the little clock icon, shows how many minutes the app spent on screen, and how many running in the background. The one to watch here is the.
Start a FaceTime call
The person you're calling doesn't need to have the FaceTime app open, but to receive the call on their Mac, iPhone, iPad, or iPod touch, they do need to be signed in to FaceTime on that device. You can then call them using any phone number or email address they set up for FaceTime.
Start a call from the FaceTime app
Open the FaceTime app and enter the email address or phone number of the person that you want to call. If the person is in your Contacts app, you can enter just their name. Then click the Audio button or Video button to call.
You can also just ask Siri to ”FaceTime John” or ”FaceTime audio Lisa,” for example.
Start a call from the messages app
- Start a text conversation in the Messages app, or select a conversation that's already underway.
- Click Details in the upper-right corner.
- Click the video button or audio button to open the FaceTime app and start the call.
Answer a FaceTime call
From the notification that appears on your Mac, click Accept to answer the call in the FaceTime app.
If you click the arrow next to Accept, you can choose to accept as an audio call instead of video call. If you click the arrow next to Decline, you can choose to send a message to the caller or set a reminder to call back later.
You can also use the Touch Bar to accept or decline a FaceTime call.
Add another person to a FaceTime call

Anyone on the call can add more people to the call, creating a Group FaceTime call.
- While the call is underway, click the sidebar button to show the sidebar.
- Click the add button .
- Enter the person's name, email address, or phone number, then click Add.
- Click the Ring button next to the person's name to invite them to join the call.
Lean more about how to use Group FaceTime.
Use the onscreen controls
During a call, move your pointer over the FaceTime window to show these controls.
Mute Video
Turn the video from your camera off or on.
Full Screen
Switch to or from a full-screen FaceTime window.
Camera Shutter
Take a Live Photo of the other person.
Learn more
- To stop receiving FaceTime calls on Mac, open FaceTime, then choose FaceTime > Turn FaceTime Off.
- Learn how to delete your call history in FaceTime.
- Learn what to do if FaceTime isn't working, your built-in camera isn't working, or you can't sign in to FaceTime.
FaceTime is not available in all countries or regions.
Back in the earlier days of the Mac, OS X used to have a built-in feature that let you focus in on a single window while hiding all the others. For whatever reason, Apple decided to get rid of that. As a result, it’s also now difficult to hide all your open windows to protect against wandering eyes nearby.
Fortunately, a new Mac app called Hides restores these features. The app lets you use your Mac in “Single App Mode” as well as quickly hide all of your windows with a single click or keyboard shortcut. Hides is $4.99 in the Mac App Store but well worth it if you’re often in a busy environment but need to get some private browsing done.
Hide Your Entire Desktop
If you want to hide your entire desktop with Hides, utilize the Preferences panel that opens upon first launching the application. You can decide whether you want to hide every running application or just use Single App Mode. For our purposes, make sure Single App Mode in the left sidebar is switched off.
While Hides sits in your menu bar for easy access, you might want to set a keyboard shortcut hide the windows even quicker. Select Hide All Apps in the Preferences to do this. Then click Record Shortcut and choose your key combination to set.
From there, either click Hides in the menu bar and choose Hide All Apps or just use your keyboard shortcut. All your windows will click vanish from the desktop.
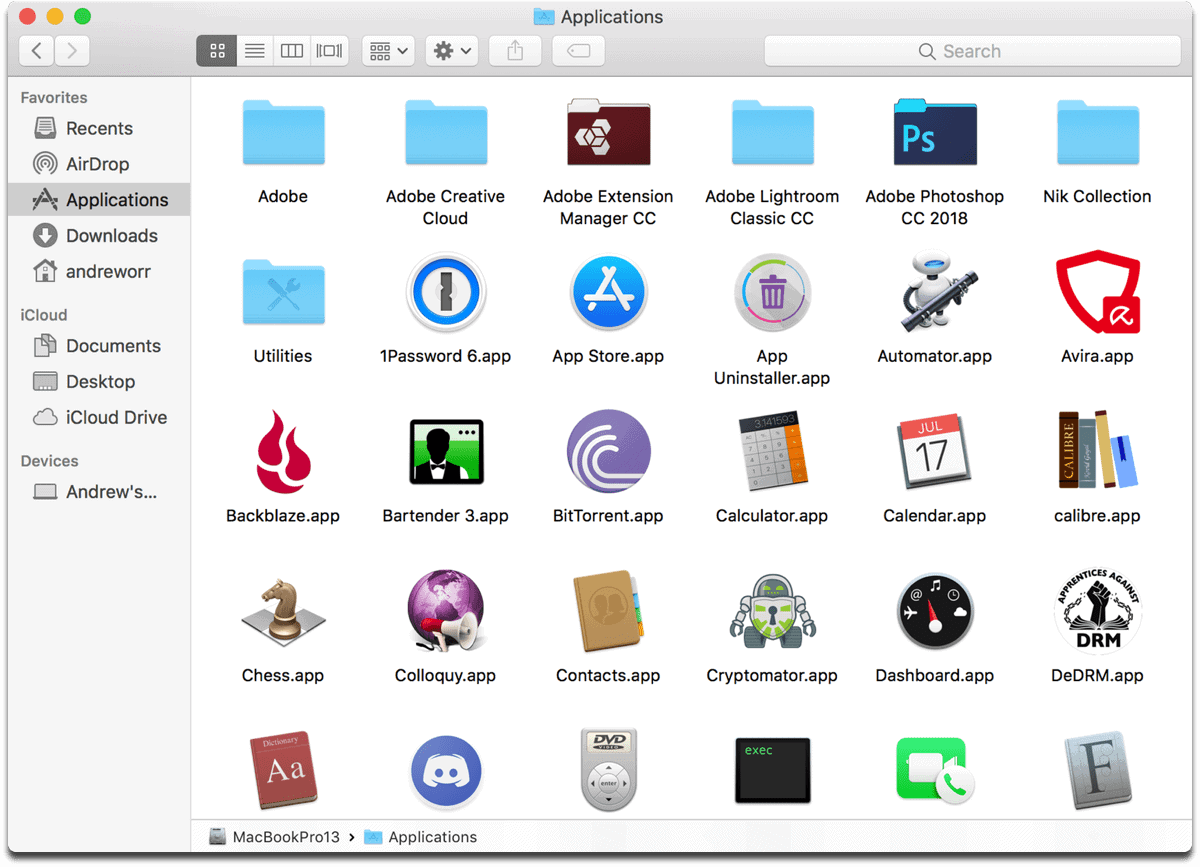 Tip: The application icons will still appear in your dock even if the windows are gone. A good way to quickly get rid of this is to hide the dock too by using the shortcut Command+Option+D.
Tip: The application icons will still appear in your dock even if the windows are gone. A good way to quickly get rid of this is to hide the dock too by using the shortcut Command+Option+D.Hide Individual Applications
To hide individual applications on your Mac, you’ll want to head back into the Hides preferences, accessible via the menu bar option. This time, click the switch on the left that turns on Single App Mode.
Single App Mode essentially only lets you use one application at a time and it will automatically hide the rest. If you have Safari, Messages, Calendar and Mail open and Single App Mode is enabled, you’ll only be able to see one of the four that you choose. If you decide you only want to see Safari but then attempt to open Messages, the Messages window will open and Safari will automatically minimize.
This is a great tool if you need laser focus on a specific application and don’t want the distracting clutter behind it on your desktop. Hides lets you pick a keyboard shortcut to enable Single App Mode too, so take advantage of that if you want quick access.
If you need even more privacy on your computer, do check out our handy guide to not only hiding files and folders on your Mac, but password protecting them too.
The above article may contain affiliate links which help support Guiding Tech. However, it does not affect our editorial integrity. The content remains unbiased and authentic.Also See#OS X #privacy
Did You Know
Your browser keeps a track of your system's OS, IP address, browser, and also browser plugins and add-ons.



