Contacts User Guide
You can import contacts from other computers or apps as files in a variety of file types—for example, vCard (with the extension .vcf), archive (.abbu), LDAP Data Interchange Format (.ldif), or a tab-delimited or comma-separated value (.csv) text file.
Import contacts from other apps into Contacts on Mac. You can import contacts from other computers or apps as files in a variety of file types—for example, vCard (with the extension.vcf), archive (.abbu), LDAP Data Interchange Format (.ldif), or a tab-delimited or comma-separated value (.csv) text file. The manual way to uninstall Google Hangouts desktop app on Mac will take about 5-10 minutes, while the process is time-wasting and labor-taking. That's why you should choose Omni Remover, an expert Mac App Uninstaller software that offers 1-Click solution to clean up Google Hangouts leftover junk. Free Download Omni Remover. Google Contacts free download - Google Play, Google Earth, Google Meet, and many more programs.
Note: When you import contact cards, Contacts indicates when it finds duplicates, so you can review them. See Resolve duplicates while importing contacts.
Import contacts from a vCard file (.vcf)
Do one of the following on your Mac:
Double-click the vCard file—for example, in an email or on the desktop.
Drag the vCard file to the Contacts icon in the Dock, or to the list of contacts in the Contacts window.
In Contacts, choose File > Import, then select the vCard file.
Click Add in the message that appears.
Import contacts from an archive file (.abbu)
Important: Importing an archive file replaces your current contact information.
In the Contacts app on your Mac, choose File > Import.
Select the archive file, then click Open.
Import contacts from other file types
Note: Before you import a tab-delimited or CSV file, use a text editor (such as TextEdit) to confirm the file is formatted correctly:
Remove any line breaks within a contact’s information.
Make sure all addresses have the same number of fields. Add empty fields as needed.
Make sure fields are separated by a tab (in a tab-delimited file) or a comma (in a CSV file), instead of another character. Don’t include spaces before or after the tabs or commas.
Google Desktop Apps Mac

In the Contacts app on your Mac, choose File > Import, select the file, change the encoding if necessary, then click Open.
If you’re importing a text file, review the field labels.
If the first card contains headers, make sure the headers are correctly labeled or marked “Do not import.” Any changes you make to this card are made to all cards in the file. To not import the headers card, select “Ignore first card.”
To change a label, click the arrows next to the label and choose a new label. If you don’t want to import a field, choose “Do not import.”
When you import contacts from an Exchange account, information that isn’t supported is added to the Note field. Custom fields aren’t imported.
When you sign in with the same Apple ID on each of your devices and turn on Contacts in iCloud preferences or settings, your contacts are available on all your devices, and changes you make to contacts on one device appear on the others.
This may be one of the ugliest icons that you’ve seen on your Macintosh computer but this is a powerful little app. It synchronises your Apple Contacts (from iCloud) with your Google contacts. This means that any contacts or groups you create in Gmail or on an Android device are available on your iPhone and OSX and iCloud, and vice versa.
I find this app really handy because I have a stack of groups that I have created in my Apple Contacts. I’d like to be able to send out bulk emails or a group SMS message to these people from my Android phone. The problem is that Apple and Google are enemies so iCloud will not sync with Gmail. ‘Contacts Sync for Google Gmail’ connects these 2 worlds of iCloud and Gmail together.
This picture explains it all.
‘Contacts Sync for Google Gmail’ synchronises your contacts between Gmail and iCloud. Note that this is not syncing your Apple computer directly with your Android phone. The synchronisation is being done ‘in the cloud’. Once Gmail (on the web) and iCloud (on the web) are in sync it flows down to everything else (your phone and computer) automatically.
Gmail and iCloud are synched in the cloud by ‘Contacts Sync for Google Gmail.’ Then Gmail synchronises with your Android phone while iCloud syncs with your desktop computer (and iOS devices), which means everything is kept in sync.
Step 1: Download the app from the Apple Store here:
https://macappsto.re/au/yme7A.m
(or search for “Contacts Sync for Google Gmail” on the Mac App Store)
Step 2: The first thing you need to do is enter your account details for your Google account and your Mac iCloud account. To do this go to ‘Accounts to Sync’ and log into Google and then log into Mac.
Log into your Apple iCloud account
Step 3: Now you can select ‘sync.’ There are three options:
- 2 way sync will merge all your contacts together.
- Gmail –> iCloud will delete all your iCloud contacts and import your contacts from Gmail.
- iCould –> Gmail will delete all your Gmail contacts and import your contacts from iCloud into Gmail.
After the sync is complete it will notify you of which contacts were updated.
You can keep the app running in the background and select ‘Auto Sync’ so that changes to either iCloud or Gmail are copied across. Otherwise you can manually sync when you want to.
I found that after the sync I had a lot of ‘duplicate’ contacts. (I had 2 or 3 versions of the same contact.)
Thankfully Gmail has the ability to find duplicate contacts and to merge them together.
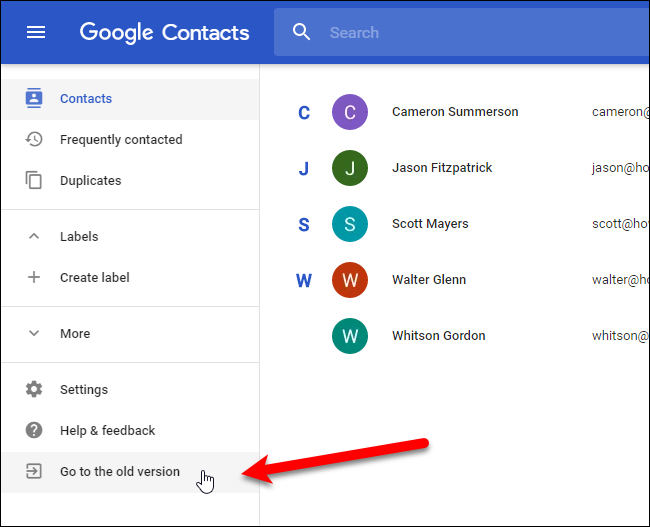
(You can’t do this in the Apple Contacts so the merging needs to be done on the Gmail side).
To merge contacts, firstly log into your Gmail account and select “Contacts” under the “Mail” menu.
Google Desktop App
Now go to the “More” menu and select “Find & merge duplicates…” This will find all the contacts that have similar data. Don’t worry, it will prompt you with all the contacts it has found and prompt you to continue before it merges them.
Download Google Contacts App
I found that I had to use contact sync to sync between iCloud and Gmail, then I ran find and merge duplicates, then I synced again, and so on, and after I had done this cycle for five times all the duplicates were removed.



