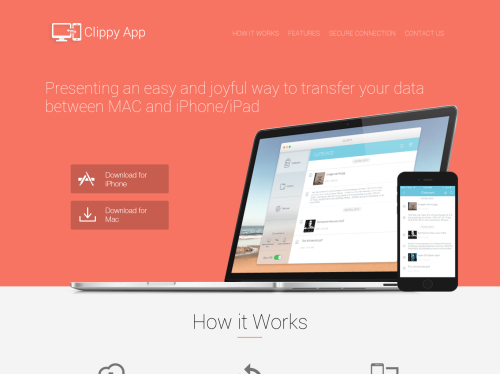
'I spent the last few years looking for a low-cost way to track inventory at an elementary school I work at. Most apps that seemed like they “could” get the job done, all had considerable subscription costs, and were therefore not going to work with a School’s budget. My goal was to find an app that allowed me to use the camera on my iPhone to scan the barcodes that our school uses to identify our assets to either add the item, or search for it later. Several apps that even had this, the barcode scanning was limited, not always that accurate, or didn’t allow to scan on both data entry as well as searching for it.
I first downloaded TapForms on my iPhone, and as I explored through the app, I started to see that it had the features of many these ultra-expensive apps as well as features they did not have! Not only was I able to complete a full inventory in 10% of the time it took with paper, but now this year, I’m expanding all that data I collected last year, and presenting in a nice way that I can start keeping track of other things in each room that were not part of my required inventory.
Many other apps I tried, if you wanted to change the form after collecting the data, it messed it all up, and I would have to re-inventory after making any adjustments to the forms. Tap Forms has blown me away in how much it can do, and I’m now buying the Mac version to expand what I can do with it a little further (printing barcodes from the records I’ve collected). This truly is a very versatile app, and it has made inventory an absolute breeze!
Thank you for making such a great product, and selling it at such an accessible price.'
By analyzing the data, you can identify what processes affect your Mac performance. The CPU pane shows how processes are affecting the processor activity. The Memory pane shows how the RAM is used by apps on your Mac. Tap on the Energy pane and you’ll see the overall energy use and the energy used by each app. Tap Forms has filled the gap left by the demise of Bento on Mac and you can import old Bento files, CSV, text and other formats. You can also sync Tap Forms with iCloud, IBM Cloudant, WiFi networks and Apache CouchDB Sync Servers. If you’re looking for an easy way to create databases on Mac without MS Access complexity, Tap Forms is worth a look. It's meant to be an accessibility function, but Back Tap in iOS 14 is an extremely convenient way to launch apps or run Shortcuts. Here's how to use it, and what you can do with it. Some of the best Smoked Wings & Ribs, Based in Mooresville, Apps & Taps can be counted on for good times and great food. Live Music every weekend. Avid Verge readers will know of my frustration with Apple's unsatisfying MacBook Pro update late last year. It was an anticlimactic end to a prolonged wait for users of MacBook Pro and Air laptops.
— Matthew Johnson
Use the App Library to find your apps
From your Home Screen, swipe left until you see the App Library. Your apps are automatically sorted into categories. For example, you might see your social media apps under a Social category. The apps that you use most frequently will automatically reorder based on your usage. When you install new apps, they'll be added to your App Library, but you can change where new apps get downloaded.
Search for an app in the App Library
- Go to the App Library.
- Tap the search field, then enter the app that you're looking for.
- Tap the app to open it.
Delete an app from the App Library
- Go to the App Library and tap the search field to open the list.
- Touch and hold the app icon, then tap Delete App .
- Tap Delete again to confirm.
Find and hide pages on your Home Screen
With iOS 14, you can easily hide pages to streamline how your Home Screen looks and add them back anytime. Here's how:
- Touch and hold an empty area on your Home Screen.
- Tap the dots near the bottom of your screen.
- Tap the circle under the page that you want to hide.
- Tap Done.
To unhide a page, repeat the steps above. Then use the App Library to quickly find apps hidden on different pages.
Move apps to the App Library
Instead of hiding a page on your Home Screen, you can move individual apps from the Home Screen to the App Library. Here's how:
- Touch and hold the app.
- Tap Remove App.
- Tap Move to App Library.
Macs Apps And Taps How To
Change where new apps get downloaded
To change where new apps get downloaded on your iPhone, or to change the notifications you see in the App Library:
- Go to Settings > Home Screen.
- Select an option.
Macs Apps And Taps Reviews
Learn more
Macs Apps And Taps Free
Learn how to customize the widgets on your Home Screen to keep information at your fingertips.



