/Mac Cleaner /The Guide on How to Hide Files on Mac
Optionally break aliases pointing to hidden files-Optionally rename files to prevent access from recent file lists What the app can't do:-Hide drives, system or application files-Hide aliases or shortcuts in the navigation sidebar You'll be amazed at how easy it is to manage a large number of hidden files and folders. Hiding files and folders is a common situation, especially among users of MS Windows computers, and just like any other operating system, OS also allows to create hidden folder Mac, the only difference being, that Apple actually hides these options (ironic for sure,) making it difficult for people to find them.
Everyone enjoys a little bit of privacy from time to time, even the most open of us usually have a number of moments in his or her life that they want to keep just to themselves.
Why? Well, that could be for a number of reasons. Perhaps it’s to hide some secretive side to them. Perhaps they just want to keep special memories just to themselves. Or so much more, the list could go on for days and days.
Now here you are, looking for a concise and detailed guide on how to hide files on Mac. No one will ask you why you want to hide a folder or two, in fact, who cares? Seeing as you need a great guide this is definitely an article you will take time to read.
Article GuidePart 1: Hide a File or Folder on a MacPart 2: Access a Hidden Files or FolderPart 3: View Hidden Files in the FinderPart 4: Unhide a File or Folder
Part 1: Hide a File or Folder on a Mac
Hiding files on Mac are a bit more complexed than doing so with a Windows or any other computer but it isn’t impossible.
Of course, you could also name the folder something absolutely boring such as “BBQ at the Stevenson's 2013” or “Homework” or whatever to avoid suspicion but that usually won’t complete the needed secrecy that you initially desired would it? So let’s just move on to hiding that folder altogether.
To start this how to hide files on Mac guide, ideally, you gather all the items into a folder. Next step is to open the terminal window. This can easily be done by pressing the Command button plus the space bar. You should see a small window pop up and you don’t need to be completely overwhelmed yet, don’t worry, it is there to help you hide that folder.

On the same terminal window, type in the following:
Chflags hidden
From there on how to hide files on Mac, simply click and drag the folder into the window. And at this point hit enter.
Poof. By now you have noticed that the folder that you wanted to be hidden has vanished from your desktop, assuming you did leave it on your desktop only and that’s pretty much what you wanted. Please note it’s actually still there and you can still drag it around if you wanted to. However, even if you searched for it using the Finder, it won’t simply show up like magic, in fact, it’s almost as if it has completely vanished altogether.
However, it’s actually still where you left it but it just can’t be seen or accessed using the finder. From here, a hidden folder is useless if even you can’t access it, isn’t it? Although the file is hidden, but can't find these hidden files? The next part of this how to access hide files on Mac, which is what many of those panicking right now are probably wondering.
Part 2: Access a Hidden Files or Folder
Let’s start off with the fastest method for now. Go to the desktop and search for the “Go” button on the window.
Click it and find the “Go to folder” option in said drop down options. From there all you need to do is type in the location of the folder you hid by adding “~” at the start when you input it into the “Go to folder” option. The “~” signifies a folder in use of the current username, so from there type in the location and the name of the folder.
This ideally works if you placed it in a place you can easily remember, like the desktop, documents, downloads and more. So it will look like this if it was in your documents:
~/Documents/Title_of_Hidden_Folder
As another example, if you did place it in your downloads folder, you’ll want something like this:
~/Downloads/Title_of_Hidden_Folder
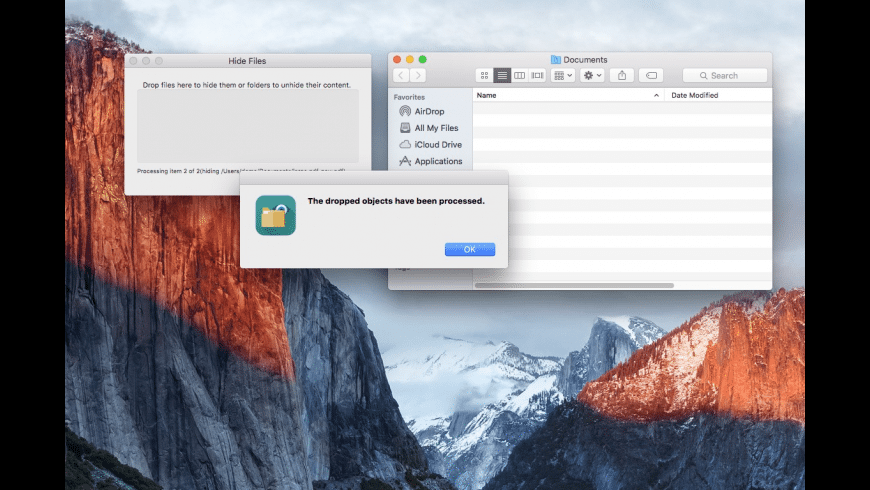
There is actually another way to view hidden files. The next option is to use the Open/Dialog button which can find the folder after doing a short and rather nifty trick. Start off by pressing these buttons together: Command + Shift + Period.
Now if you had saved the folder that you hid on your desktop, this trick won’t immediately show said file. That trick mentioned a little earlier, will help you find it quickly.
At the Open/Dialog window, after pressing the buttons you need to click on another folder within the Open/Dialog window and then simply go back to the Desktop folder. From there you hidden files should show up. Easy wasn’t it?
Hide File App Mac Download
Part 3: View Hidden Files in the Finder
The next option is to use the Finder to get find the hidden folder. This involves some work with the terminal again and from there you need to close all the Finders too which is more daunting than it sounds.
Start by opening a terminal. Type in these commands and make sure you hit the Enter button after each command:
defaults write com.apple.finder AppleShowAllFiles TRUE
killall Finder
This will forcibly restart all Finders that are open and will also show hidden files as commanded.
Want to prevent the Finder from displaying hidden files and folders? Run the following command to disable this option and restart the Finder:
Open the terminal and type in this command:
defaults write com.apple.finder AppleShowAllFiles FALSE
killall Finder
Part 4: Unhide a File or Folder
On another note, if you ever want to unhide a folder for some reason or another, that isn’t an issue either.
Again open the terminal and issue this command:
Chflags nohidden
Ideally you still remember the path to your hidden folder, otherwise, if it is somewhere you remember exactly, simply drag it again into the window like earlier and it should once more poof back into existence. Again another nifty little trick.
Of course, if dealing with the terminal gives you anxiety or seems a little too complicated to you, you are always more than welcome to try third-party programs that can help you on how to hide files on Mac and there should be a pretty easy guide attached to said programs. Happy hiding!
People Also Read:How to Lock A Folder on Mac?How to Show Hidden Files On Mac
ExcellentThanks for your rating.
Rating: 4.7 / 5 (based on 60 ratings)
Hide File App Mac Os
People Also Read:
PowerMyMac
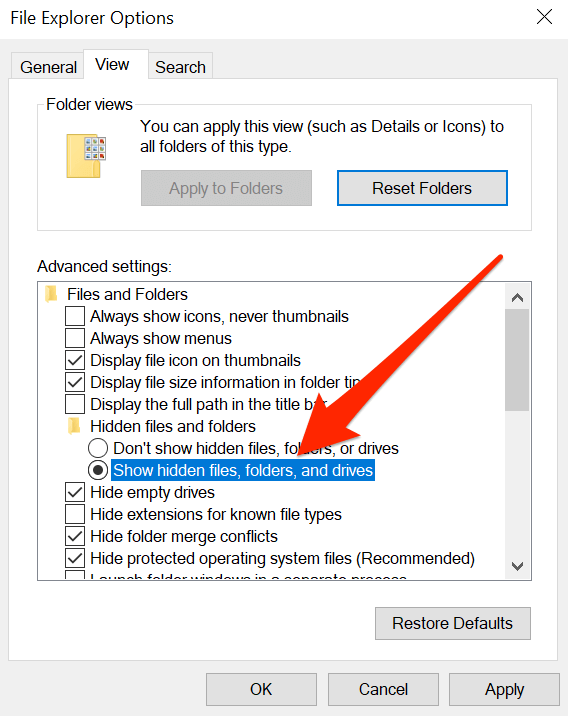
A powerful all-in-one App for Mac
Hide File App Mac Free
Free DownloadClean up and speed up your Mac with ease



