What the trust settings on your device mean
When you connect your iPhone, iPad, or iPod touch to a computer or other device for the first time, an alert asks whether you trust the computer:
Now, apps started through Terminal are also checked. These files get the same malware scan, signature check, and local security policy check. The difference: even on the first run, you only need to explicitly approve software launched in bundles, like a standard Mac app bundle, not for standalone executables or libraries.
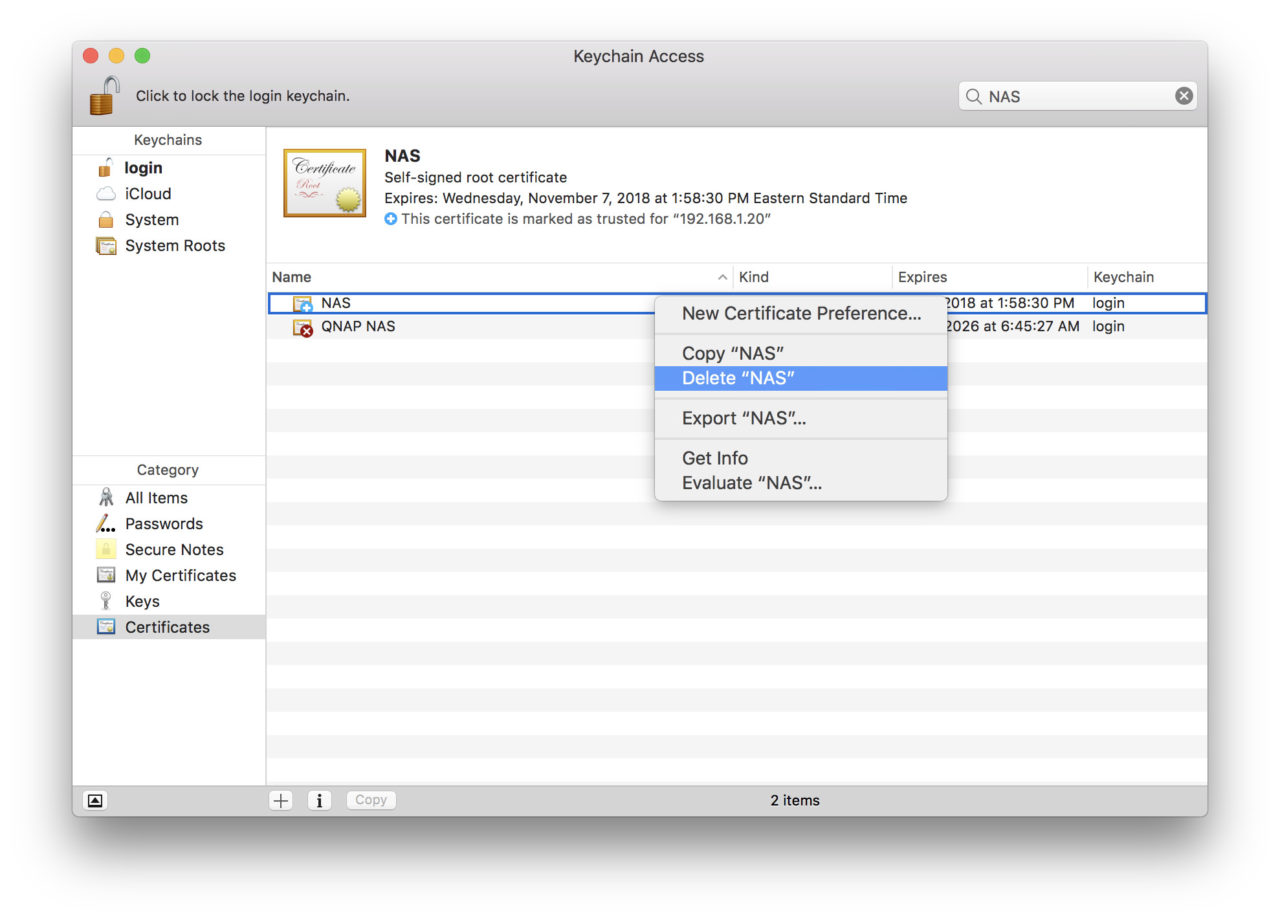
- Don't enable this global option, use Trust.app instead to give access to the AX API only to your trusted applications. To be able to access the AX API, newly added applications have to be restarted. All your 'trust settings' are saved between Mac OS X restarts.
- Since the mac app store opened, mac computers have always allowed you to install applications not available in the store. Before there was a mac app store (2011), installing applications via third-party websites or installation discs was the norm. Plus, developers must pay a percentage to Apple when you purchase apps from the mac app store.
- Trusted computers can sync with your device, create backups, and access your device's photos, videos, contacts, and other content. These computers remain trusted unless you change which computers you trust or erase your device.
- If you choose not to trust a computer, you block its access to content on your device. You'll see the trust alert every time that you connect your device to that computer.
Choose whether to trust a computer
- Connect your iPhone, iPad, or iPod touch to your computer or another device.
- Enter your passcode, if you have one, to unlock your iPhone, iPad, or iPod touch.
- If you want to allow your computer to access information on your device, select your device in Finder and click Trust, or if you're using iTunes, click Continue.
- On your iPhone, iPad, or iPod touch, confirm that you allow your computer or other device to access your data. If you don't want to trust the computer or other connected device, tap Don't Trust on your device. If you want to trust your computer, tap Trust.
Change your settings for trusted computers
Trust An App On Mac
Your device remembers the computers you've chosen to trust.
If you don't want to trust a computer or other device anymore, change the privacy settings on your iPhone, iPad, or iPod touch. Go to Settings > General > Reset > Reset Location & Privacy. Now when you connect to formerly trusted computers, the Trust alert will ask you whether you trust that computer.
Get help
If you tap Trust or Don't Trust but doesn't accept your answer, or if the Trust alert won't appear, follow these steps. Try again after each:
- Make sure that your computer has the latest version of macOS or the latest version of iTunes.
- Disconnect and reconnect your device from your computer.
- Restart your computer.
- Restart your device:
- Reset your Trust settings.
How To Trust App On Mac
If the above steps don't help, go to Settings > General > Reset and tap Reset Network Settings. This also resets Wi-Fi networks and passwords, cellular settings, and VPN and APN settings that you’ve used before.

If you downloaded iTunes for Windows from the Microsoft Store, make sure that iTunes Mobile Device Helper is enabled as a startup item.
If you still need help, contact Apple Support.



