Wireless Display (WiDi) is technology developed by Intel that enables users to stream music, movies, photos, videos and apps without wires from a compatible computer to a compatible HDTV or through the use of an adapter with other HDTVs or monitors.Intel WiDi supports HD 1080p video quality, 5.1 surround sound, and low latency for interacting with applications sent to the TV from a PC. Intel Wireless Display free download - CDisplay Image Display, Intel Chipset Driver 7.2.2.1006.zip, Chipset Driver Intel Ver.8.3.0.1010.zip, and many more programs.
Plugging your laptop into a television or projector is something many of us do on a daily basis. But cords can be as limiting as they are ugly. There are an increasing number of solutions to this, but one that is already built in to many laptops is Intel's Wireless Display (WiDi) solution. WiDi allows you to send high definition video and audio to a display wirelessly allowing for completely cable-free presentations and a greater flexibility in computer and display placement.
With Smart TVs becoming nearly ubiquitous now more and more of these displays also bundle in support for wireless display technologies, including WiDi. For those displays that don't have it built in there are external adapters available for purchase such as the Netgear PTV3000. Plug the external adapter into power and HDMI behind your display and you're free to move your WiDi laptop to wherever you need it.
We used an HP EliteBook 840 and an LG 50LB6100 Smart TV for this example. Virtually any new computer that includes an Intel processor, Intel HD graphics, and Intel wireless card supports WiDi. A wide variety of Smart TVs also include support for WiDi such as LG, Samsung, and Toshiba. As for projectors, both Epson and NEC have product lines that come with WiDi support. Intel has a short list of devices and product lines that support WiDi here. Although more and more displays support Intel’s Wireless Display, most have the feature disabled by default. Every TV is different, but on our LG model you would open Settings > Network > Miracast/Intel’s WiDi and change it to “On”.
Once this feature is turned on within your display settings, there are only a few steps required to get WiDi up and running:
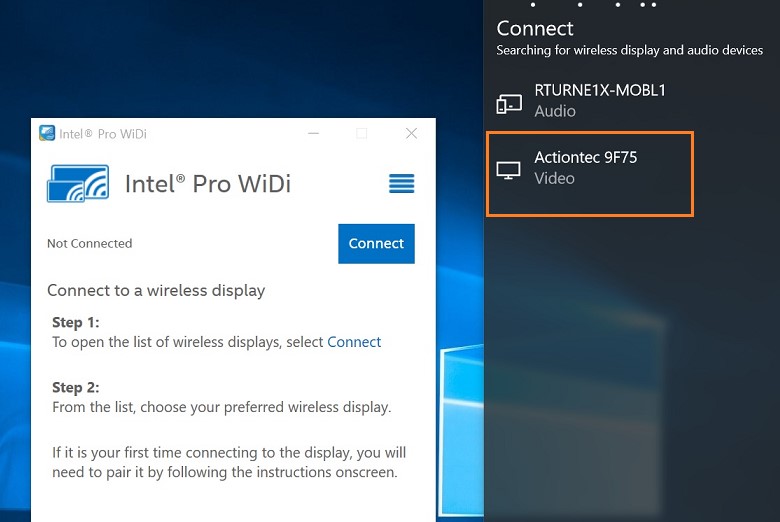
- Download and run the Intel WiDi Update Tool. It will tell you whether your computer supports Intel WiDi and update any software or drivers needed to get it working.
If your computer’s hardware is not compatible with WiDi, the Update Tool will abort (shown below) and you won’t be able to take advantage of Intel’s Wireless Display technology.
- After successfully running the WiDi Update Tool, you will be able to detect nearby wireless displays within range. If you're using Windows 7, open the Intel WiDi utility and scan for wireless displays as shown:
If you're using Windows 8.x, open the Charms menu then select Devices > Project > Add a wireless display:
- The first time you connect your computer to a wireless display, you will be prompted to enter a randomly generated 8 digit PIN shown on the external display.
- Once connected, you can disconnect and reconnect using the Intel WiDi/Charms menu. You can manage your wireless display just like any other monitor, cloning or extending the desktop to best suit your needs.
- To manage your displays, right click a blank space on your Desktop and click Screen Resolution. From there you can click the “Multiple Displays” drop down and choose your preferred duplicate (clone) or extend options.
If both your computer and your display have WiDi built in, setup truly can be this simple. But nothing is perfect and sometimes other steps also need to be taken. Here are some of the more common problems you can encounter:
- Software firewalls and behavior monitors can pose a problem with some wireless display adapters. The exact steps vary depending on the software firewall you’re using, but if you’re using the built-in Windows firewall, follow these steps:
- Open the Windows Firewall by going to Control Panel > System and Security > Windows Firewall, or typing “Windows Firewall” into Start Search.
- Click “Allow a program or feature through Windows Firewall”
- If you scroll down, you may find a “Wireless Display” option already present. If so, make sure it is enabled and applied to your network type. If, like above, it is enabled and you cannot connect, click the “Allow another app”
- Click “Browse” and navigate to 'C:Program FilesIntelWiFibinPanDhcpDns.exe', then click Add. It will then display in the list above.
- On Windows 7 computers, you will need to repeat steps iii) and iv) to also add 'C:WindowsSystem32WUDFHost.exe'
- After you have added that entry, click OK and close Windows Firewall
- WiDi is incompatible with the Dynamic Frequency Selection (DFS) feature used on some 5 GHz wireless networks. Technically WiDi does not require your laptop to be connected to a wireless access point in order for it to connect to a wireless display, but if you do need to be connected to a wireless network using DFS at the same time, this can pose a problem.There are two options to bypass this: Disable DFS on your wireless access points (usually the less preferable option), or set your Intel wireless adapter to prefer 2.4 GHz networks. The latter option will only be available if there are 2.4 and 5 GHz networks broadcast under the same SSID. Otherwise you would need only connect to your computer a 2.4 GHz network.To set a preferred frequency band:
- Open Network and Sharing Centre from the Control Panel and click Change adapter settings, or simply enter “ncpa.cpl” into Start Search in order to open the Network Connections window directly
- Right click your Wireless Network Connection and select Properties
- Click the Configure button
- Click Advanced > Preferred Band then click the dropdown menu and select “Prefer 2.4 GHz band”
- Click OK and close the Network Connections window. Your wireless card will now connect to the 2.4 GHz portion of your network automatically.

Setting up a wireless display takes relatively little effort but can offer a great deal of convenience. Ensuring that you procure WiDi compatible computers and displays will help make display connectivity that much easier and virtually seamless.
After endless rumors and speculation, Apple has finallyannounced it's switching from Intel processors to its own silicon at this year's Worldwide Developers Conference. The first Mac to include Apple's new in-house chip is expected to ship before the end of the year, with a full transition slated for sometime within the next two years.
Intel Widi App Mac Ios
Using its own processor, Apple assures the Mac will have a 'whole new level of performance' with lower power consumption and better battery life. Essentially, the company will be building its own family of chipsets similar to what's already available for its iPhone and iPad. With the iPhone 11 lineup, the company built its Bionic A13 chip while the iPad Pro (2020) features the A12Z chipset.
The processor switch will establish what Apple calls 'a common architecture across all Apple products,' which will make it easier for developers to create and optimize apps for all of the company's products, including the iPhone and iPad.
SEE ALSO: Apple announces 'App Library,' new iMessage features, and more in iOS 14
Intel Widi App Download
In addition to higher performance, lower power consumption, and optimized battery life, Apple's own chipset will also provide higher performance GPUs. That way, developers can create more powerful apps and video games with better graphical performance.
The news comes the same day that Apple also unveiled macOS Big Sur, its operating system for Mac. With the updated OS, developers will be able to convert existing apps that currently run on Intel chips to run on Apple's own silicon.
The first Mac to include Apple's new silicon is set to ship before the end of 2020. But Apple will still continue to support its Intel-based Macs for 'years to come,' and even has some new Intel-based models currently in development. Just how many years that support will last, however, is unclear at the moment.
Unfortunately, Apple didn't announce any new upcoming hardware (i.e. a rumored, redesigned iMac) at WWDC, but that could very well be the 'Intel-based Mac' it was hinting at throughout the conference.



