Learn 3 Easy Solutions To Delete App Cookies on iPhone, iPad or iPod Touch!
- Make Sure All App Data Is Deleted From Macbook
- Make Sure All App Data Is Deleted From Mac Osx
- Make Sure All App Data Is Deleted From Mac Catalina
- Make Sure All App Data Is Deleted From Mac Os
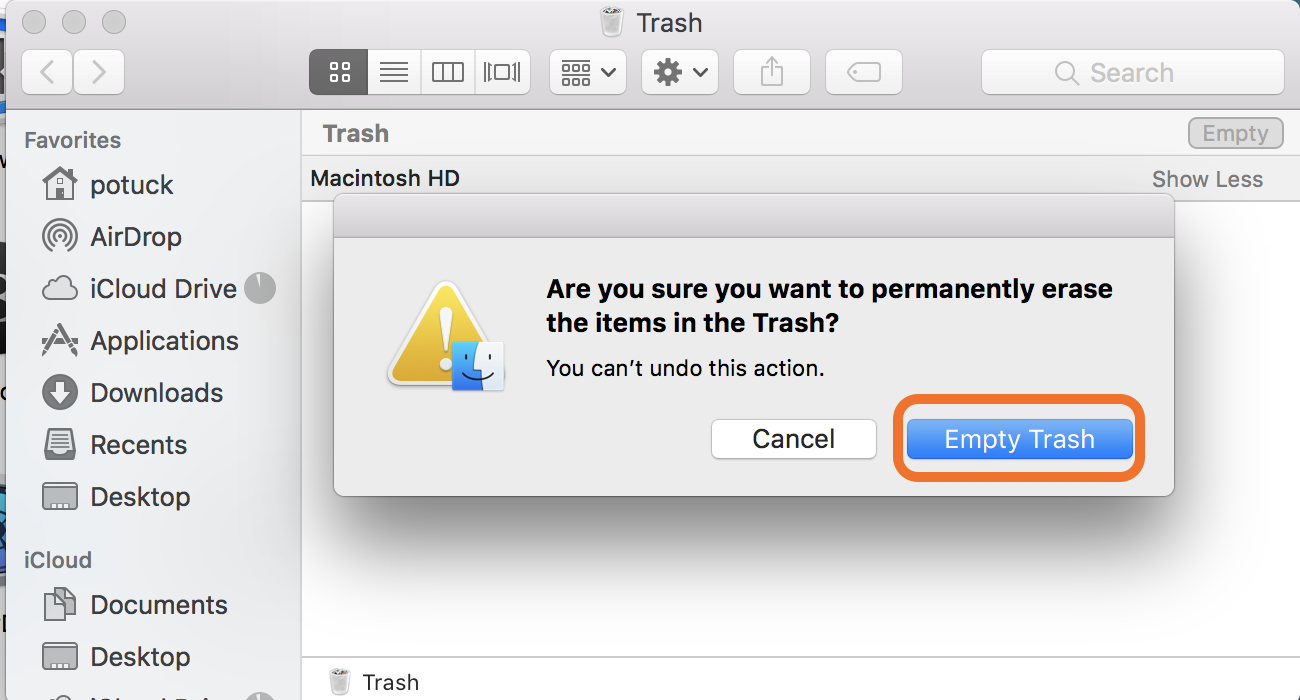
Step 2 Click and hold on the icon of your unwanted app until it enters jiggly mode. Step 3 Click the 'X' icon that appears in the upper left corner of the app icon, and then hit 'Delete' to confirm. Now you've deleted an app from LaunchPad on Mac. You can empty the Trash to make sure that all app data is gone. And to make sure they are all deleted permanently, you may use any data recovery program and scan the entire computer to find out that no data can be restored or recovered after deleting them using SafeWiper for Disk. Note: Realize that the data deleted using this software is. Uninstalling apps is easy enough: simply go to the Apps list, find the app, and hit the Uninstall button. Unfortunately, for those who like a clean file system, some apps will leave behind “orphaned files” on uninstallation. These files were created by the app so it can do its job but weren’t properly deleted after the app was uninstalled. To permanently delete a file and make the deleted ones unrecoverable, you need a professional program to do that. Safewiper Data Wipe is such a tool designed for erasing files permanently for Windows and Mac OS X. This program incorporates 13 data erasing algorithms to.
Have you ever wondered that why your iPhone is working little slowly? Or why your browser and other app on iPhone, iPad or iPod are working very slowly?
Do, you know that lots of cookies gets generated on your iPhone while you surf internet and use apps. These histories are recorded by the iPhone and you will get the reminder the next time.
But you may don’t know that cookies are also responsible for the slow working or iPhone not working properly. Hence, it becomes very important for you to clear iPhone cookies to boost the speed of your device. So, in this post you are going to learn how to delete/clear app cookies on iPhone, iPad or iPod Touch.
However, one of the best methods to clear app cookies on iPhone, iPad or iPod touch is to use third-party and professional iOS Data Eraser software.
With the use of iOS Data Eraser, you can:
- Easily delete app cookies from your iPhone, iPad and iPod touch.
- Also clear/delete app cached files, junk files, temp files, Log files, Safari search history, etc and free up the space on your iOS Device.
- Allow you to permanently delete all data, private data and remove already deleted files.
- Also it offers a feature of iOS optimizer and Space Saver to boost the speed of your iOS device.
- Support iPhone X/8/8 Plus/7/7 Plus/6/6s, etc, iPad Pro, the new iPad, etc, iPod Touch 6/5/4/3.
- 100% safe secure and easy to use.
Free Download iOS Data Eraser To Delete App Cookies From iPhone/iPad/iPod Touch
Wondershare Dr.Fone iOS Data Eraser is a desktop app for Windows PCs and Mac. Just install it, then launch the program and connect your iOS device to your computer. From there, you can delete photos, text messages, videos, contacts and more with ease.
– From Softonic, a leading software download site with 100 million people per day
Cookies are those data which are stored on device which helps to manage the apps state along with their connection with server. These cookies generally store the information of your personal data, login details along with other data.
You should know that lots of cookies get generated while surfing internet on your phone and all these histories get recorded on your iPhone and next time when you browse your phone then it will give notification every time. In fact you should also know that the cookies are much responsible for all the unexpected situations which your phone seems to be.
For Example Just Check-Out Practical Scenario!
how do I delete cookies and temp files on my ipad
I can’t get on one website on my ipad and i mac. My pc wouldn’t load aa.com also so I deleted the cookies and temp files and now it works fine. How do I do this on my ipad and imac?
– Original Post From Apple Discussion
Additional Reading: How to Clear iPhone Facebook Caches
Though these cookies are important to clear out from your iPhone so that your device can speed up, therefore necessary steps should be taken to wipe out app cookies from your phone.
Clearing Cookies From Your iPhone Has Many Advantages As Mentioned-Below
When clearing the iPhone cookies, lots of space will get free from your phone and it will also increase the performance of your phone. If you browse a lot then lots of data will be stored in the device and these recorded files will always decrease the performance of your iPhone, iPad or iPod Touch.
Moreover after clearing the cookies, it improves the privacy of your device as with this improvement, nobody can track the browsing history of yours after clearing the data.
So, now the question is – how to clear or delete app cookies on iPhone, iPad or iPod Touch?
The solutions are mentioned below!
Additional Reading: How to Permanently Delete Twitter Posts, Facebook Inbox Messages, WhatsApp Chat History on iPhone
Solution 1: Clear Safari Cookies On iPhone, iPad or iPod Touch For Free
If you are browsing or surfing net on iPhone, iPad or iPod touch for longer period of time, then your device memory space have been consumed by Safari browser. So, in order to free up space on your iOS device simply delete the cookies.
Here follow the steps:
- On your iPhone, open Settings.
- Scroll down to Safari and click on it.
- Now tap on “Clear History and Website Data” and then tap on “Clear History and Data” to confirm the process.
This will delete all cookies as well as browser history of Safari browser on your iPhone.
If you only want to clear cookies but want to keep history, then follow the below steps:
- Go to “Settings”.
- Tap “Safari”.
- Tap “Advanced”.
- Tap “Website Data”.
- Tap “Remove All Website Data”.
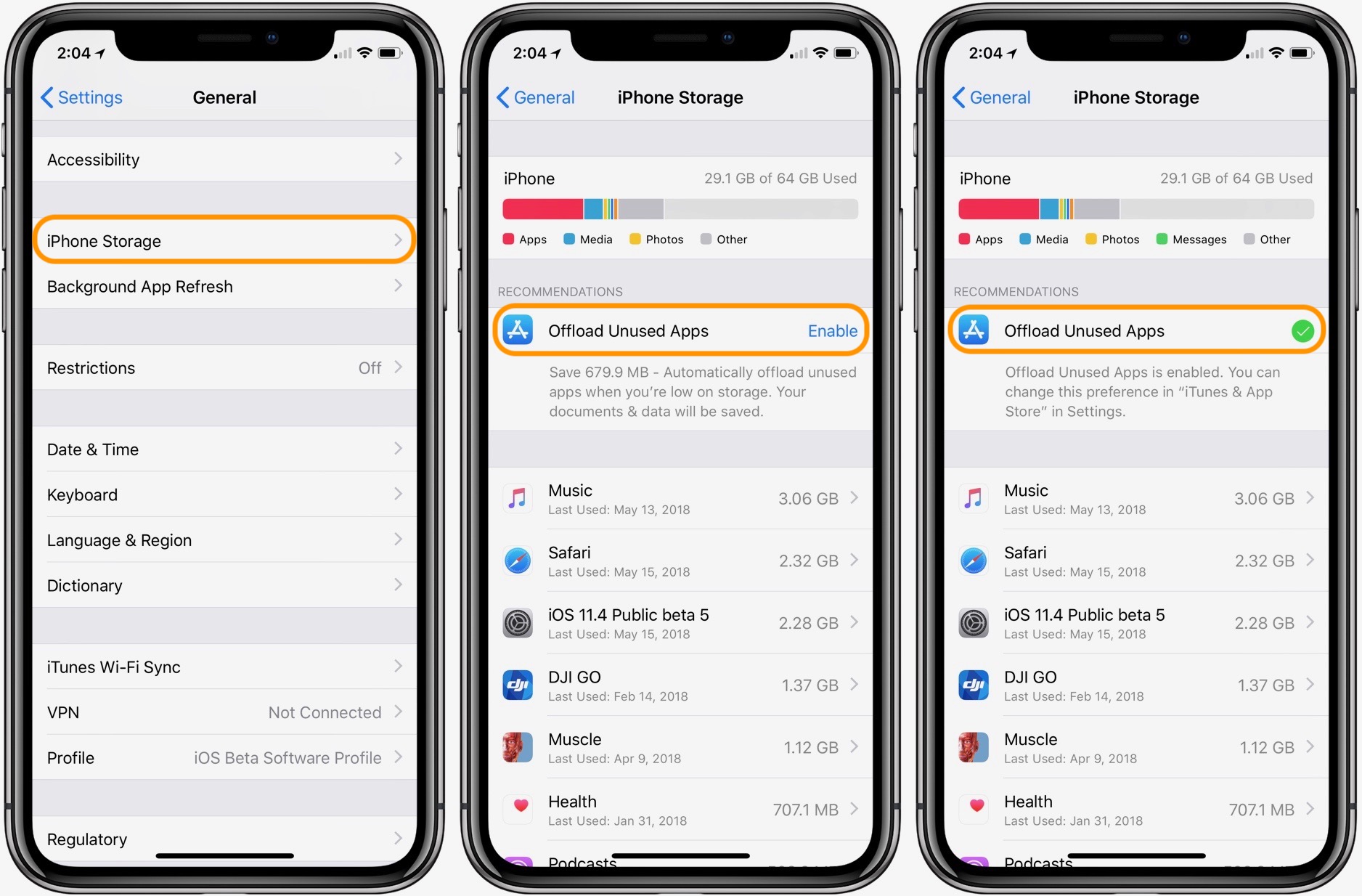
If you want to visit a site without leaving history, then simply turn on private browsing.
Note: When there is no history or website data to clear, the settings turns grey. The settings may also be grey if parental control is set for websites.
Additional Reading: How to Delete Spotlight Search History Permanently from iPhone
Solution 2: Delete Cookies From iPhone, iPad or iPod Touch For Specific Website
It is little bit tricky to delete cookies for specific website. But you can easily clear the cookies for a specific website by following the below-steps:
- On your iPhone go to Settings.
- Scroll down and tap “Safari”.
- Scroll down and tap “Advanced”.
- Tap on “Edit”. It will display all the websites whose caches are stored in your device.
- Finally, tap on ‘Red Minus” icon for the website whose cookies you want to clear and then tap on “Delete” to confirm the process.
Additional Reading: How To Permanently Delete Data From iPhone X/8/8 Plus [100% Unrecoverable]
Solution 3: Clear/Delete App Cookies From iPhone/iPad/iPod Touch By Using iOS Data Eraser
Although it is very important to delete the app cookies from your device because deleting the cookies can really increase the performance of your device as well as there will be more privacy and your device will be secure. However to clean the app cookies on iPhone, you can take help of professional iOS Data Eraser Toolwhich can help you to clear out the cookies from your iPhone/iPad/iPod Touch.
With the help of iOS Data Eraser, you can easily clean or delete the app cookies from your iOS device (iPhone, iPad and iPod Touch). This is one of the best data clear software which can wipe out all data from your device. It not only allow you delete cookies but it also allow you to delete some other data like cache, junk files, temp files, etc with some other data which is not recoverable with any other software.
Besides that, this cookies deleting software for iOS also help you to optimize your iOS devices and help you free up lots of space thereby increasing the performance and boosting the speed of your iPhone, iPad or iPod touch.
This iOS Data Eraser software is available for both Windows and Mac computer and it is 100% safe, secure and therefore there is nothing to worry about your personal data will be leaked after using this software. The tool support all models of iPhone, iPad and iPod touch running on iOS 12/11/10/9/8/7 and so on.
Below follow the steps to erase cookies from iPhone, iPad or iPod touch by using iOS Data Eraser software.
You Might Also Be Interested In:
Steps To Delete Cookies From iPhone, iPad or iPod Touch
Step 1: Connect your device to the computer
First install and launch iOS Data Eraser software and then select 'Erase' option from the available option. Now connect your iPhone, iPad, or iPod Touch to your computer.
Once it recognizes your device, it will display the two options for you such as – Erase Full Data and Erase Private Data. Select 'Erase Full Data' in order wipe all data from the device.
Step 2: Start to erase all data from your device completely & permanently
Next click on 'Erase' button to start erasing data from your iPhone/iPad or iPod Touch completely and permanently.
Since the erased data can't be recovered by any means, hence, it is suggested that you must be very careful that you do not want any data back and then enter 'delete' and press on 'Erase now' to confirm.
Step 3: Wait till the data deletion is complete
After the data deletion process starts, you don't have to anything, but only have to wait till the process completes. Make sure the device is connected properly during the entire process.
When the data deletion is complete, you will see the following window as shown in the screenshot below.
Now your iPhone, iPad or iPod Touch is completely deleted and it now turns into a new device. There is no data left on the device and you can use it according to your wish.
Additional Reading: How To Clean Temp Files On iPhone 6/5S/5/4S/4
Tip: Block Cookies On iPhone, iPad or iPod Touch
A cookie is a piece of data that get stored on your device, so that it can remember you when you visit the site again. But, you can block cookies on your iOS device.
Below follow the steps to block cookies on your iPhone, iPad or iPod Touch:
- Open “Settings” on your iPhone.
- Tap “Safari”.
- Tap “Block All Cookies”.
Note: Blocking cookies also have some drawbacks such as you may not be able to login to a site. Some features on a website will not work and you may see messages that cookies are required.
Conclusion
From the above mentioned solutions you must have got the clear idea on how to delete App Cookies on iPhone, iPad or iPod touch. So, follow the solutions and their steps to remove cookies on your iOS device.
However, one of the best and recommended solutions is that you must try iOS Data Eraser Software to easily, securely and safely delete/clear app cookies from iOS device.
Make Sure All App Data Is Deleted From Macbook
- Share
1
Moving to a new Mac? Before taking these steps, you can use Migration Assistant to move your files from the old Mac to your new Mac.
Create a backup
Make sure that you have a current backup of your important files. Learn how to back up your Mac.
Sign out of iTunes in macOS Mojave or earlier
If you're using macOS Mojave or earlier, open iTunes. From the menu bar at the top of the screen or iTunes window, choose Account > Authorizations > Deauthorize This Computer. Then enter your Apple ID and password and click Deauthorize.
Learn more about deauthorizing computers used with your iTunes account.
Sign out of iCloud
If you're using macOS Catalina or later, choose Apple menu > System Preferences, then click Apple ID. Select Overview in the sidebar, then click Sign Out.
If you're using macOS Mojave or earlier, choose Apple menu > System Preferences, click iCloud, then click Sign Out.
You will be asked whether to keep a copy of your iCloud data on this Mac. You can click Keep a Copy, because you're erasing your Mac later. Your iCloud data remains in iCloud and on any other devices that are signed in to iCloud with your Apple ID.
Sign out of iMessage
If you're using OS X Mountain Lion or later, open the Messages app, then choose Messages > Preferences from the menu bar. Click iMessage, then click Sign Out.
Reset NVRAM
Shut down your Mac, then turn it on and immediately press and hold these four keys together: Option, Command, P, and R. Release the keys after about 20 seconds. This clears user settings from memory and restores certain security features that might have been altered.
Learn more about resetting NVRAM or PRAM.
Optional: Unpair Bluetooth devices that you’re keeping
Make Sure All App Data Is Deleted From Mac Osx
If your Mac is paired with a Bluetooth keyboard, mouse, trackpad, or other Bluetooth device that you plan to keep, you can unpair it. This optional step prevents accidental input when the Mac and device have separate owners but remain in Bluetooth range of each other.
If you're unpairing Bluetooth input devices from a desktop computer such as an iMac, Mac mini, or Mac Pro, you must plug in a USB keyboard and mouse to complete the remaining steps in this article.
To unpair a Bluetooth device, choose Apple menu > System Preferences, then click Bluetooth. Move your pointer over the device that you want to unpair, then click the remove (x) button next to the device name.
Erase your hard drive and reinstall macOS
Make Sure All App Data Is Deleted From Mac Catalina
The best way to restore your Mac to factory settings is to erase your hard drive and reinstall macOS.
Make Sure All App Data Is Deleted From Mac Os
After macOS installation is complete, the Mac restarts to a setup assistant that asks you to choose a country or region. To leave the Mac in an out-of-box state, don't continue setup. Instead, press Command-Q to shut down the Mac. When the new owner turns on the Mac, the setup assistant guides them through the setup process.
No matter the model or condition, we can turn your device into something good for you and good for the planet: Learn how to trade in or recycle your Mac with Apple Trade In.



