- The best free drawing software 2020: free apps for artists of all abilities. By Cat Ellis 10 September 2020. Fresh Paint is another art app from Microsoft – this time designed to replicate.
- Paint S is an easy-to-use drawing tool and image editor which can help you to draw something or edit your existing photos. With it you can sketch or crop, rotate and scale images very easily. At the same time, you can and texts and curved texts onto images as you want. The app also supports layers.
- The Five Best Free Drawing Apps for Mac August 2020 Arch Read more August 14, 2020 While it’s certainly never been easier to create digital art, premium professional tools still cost an arm and a leg.
- The best drawing app can give you a freedom to express your ideas as digital art. It provides a number of tooltip options for its paintbrush tool that mimic the effect of real paintbrushes. Simply select the brush, pencil, or marker type you’d like to use, choose your color, and start painting.
Part 1
1. Dia Diagram EditorFeatures and functions:
Supported Platforms: PC/Mac. Another drawing program which doesn’t require a powerful hardware to run is Leonardo. Like FireAlpaca, Leonardo is light on resources and can run smoothly on years old Windows PC. The app works for sketching, drawing, painting, tracing, and whiteboarding. It offers an easy to use. For all those Mac using creative artists, this digital oil painting software has been reborn as PhotoDonut. You can now enjoy the same power-packed and awesome features along with latest innovations so that nothing can stop you from your creative ventures. Get this app today, follow the instructions and happy creating! Artstudio Pro is a powerful painting and photo editing app available for both macOS and iOS. The successor to our famous ArtStudio app has been redesigned bringing many new features and improvements taking full advantage of the latest technologies Metal, iCloud Drive, and optimized for 64-bit multi-core processors to achieve the smoothest possible workflow.
· The Dia Diagram Editor for Mac excels over its counterparts for the feature of providing technical expertise in drawing patterns and versions.
· Both technical or IT- proficient people as well as non-technical users can feel at ease and derive utility out of the program.
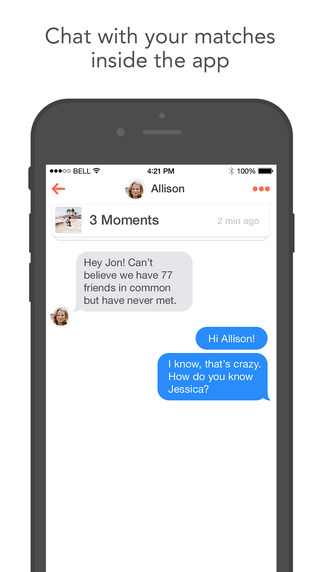
· Newer shapes specific to user requirements can also be supported by the editor on writing elementary files in xm_x_l.
· Cross-platform operations are supported well.
· Be it an UML structure or Network diagram, flowchart or Entity-Relationship diagrams, the Dia Diagram Editor handles all with precision.
Pros of Dia Diagram Editor:
· Symbols and ob_x_jects have been predefined and offered as part of an extensive library.
· Thisfree drawing software for Macenables professional drawing and design experts to achieve their jobs efficiently, for the program offers sharp rendition of technical drawings and flowcharts.
· The program provides a proper canvas to work upon. Technical operations starting from edit and scrolling across images, to la_x_yering and managing accurate magnification ratio in images are all properly handled by the software.
· Installation of the Dia Diagram Editor has not been reported to cause much chaos, just like the clean process of uninstalling the same.
Cons of Dia Diagram Editor:
· Program requires Save at regular intervals, for the Dia Diagram Editor crashes down often.
Painting App For Computer
· The colour of the text cannot be altered.
· Edit or delete operations cannot be performed on selected portions of the text, which is a major drawback.
User comments/reviews:
· I was looking for a simple app to help generate Flowcharts. This does it perfectly well.
· It's fabulous. Do you have to diagram something? Don't hesitate—this is your app. Get it and start diagramming. Woo!
· I use it to create diagrams and export in several formats, such as png and eps. I is simple and easy to use.
http://sourceforge.net/projects/dia-installer/reviews/
Screenshot:
Get all best apps via Setapp
If you've been using PCs all your life and have recently switched to a Mac, you wouldn't miss a lot. But you've probably felt that there is one missing program which has inadvertently won the hearts of PC users worldwide — Microsoft Paint.
It's true that objectively MS Paint is not the best raster graphic editor around. It's clunky, slow, not accessible to beginners, and at the same time doesn't offer enough for pro-level users. Still, Windows Paint might be the most widely used graphic software around. And lots of people wish there was Paint for Mac as well.
Is there Paint for Mac? Well, not really. Official Microsoft Paint for Mac doesn't exist. But there are in fact more accessible alternatives that allow you to do better things and present much less of a learning curve at the same time. One of them is already installed on your Mac by default, only that its toolkit is hidden inside the app called Preview.
Get a Paint replacement with Setapp
Missing Paint on Mac? Download, Setapp, the curated package of Mac apps that take your drawing to the new level.
Best MS Paint Alternatives For Mac
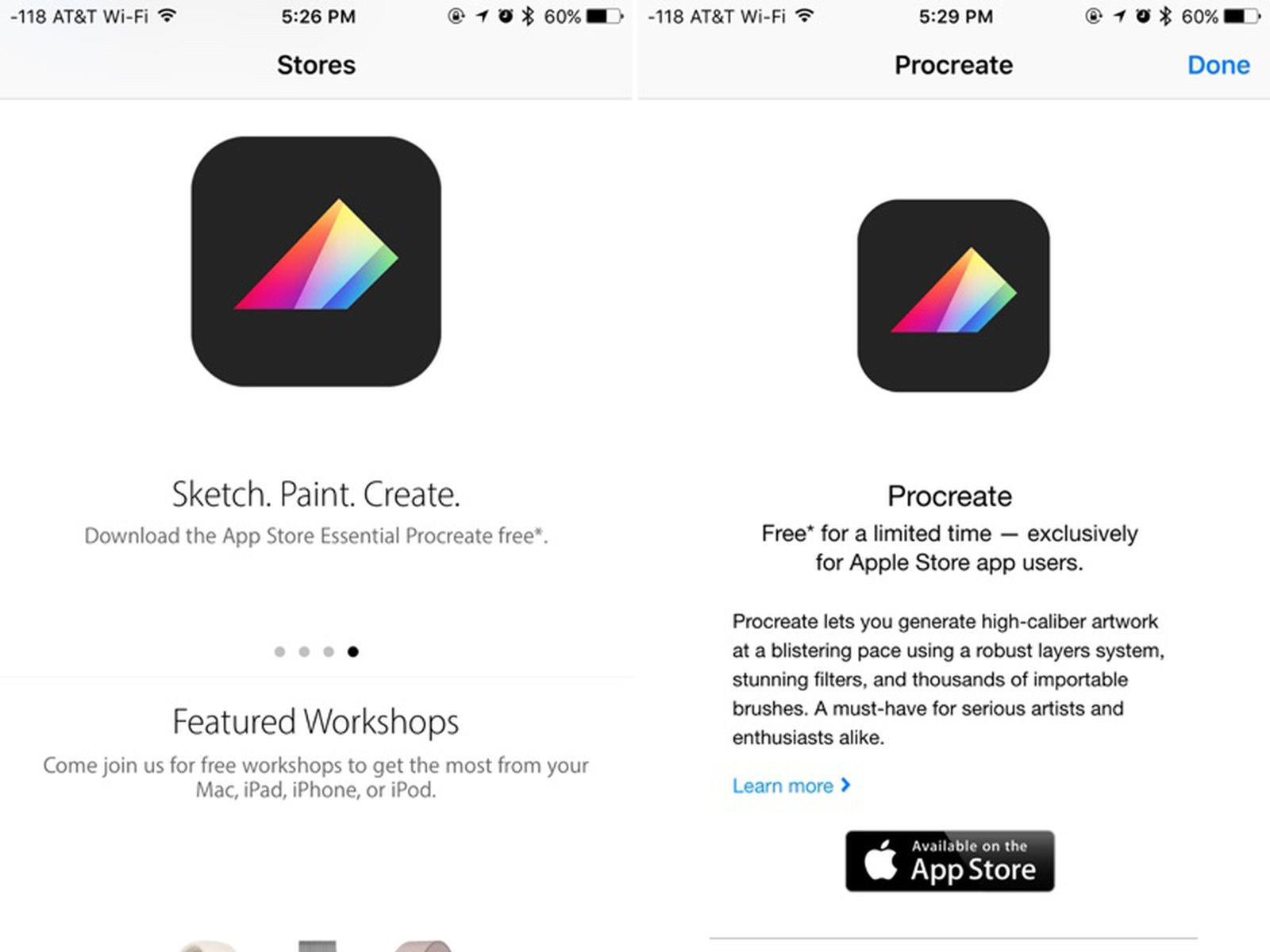
Since its inception, Mac has been the operating system of choice for creative enthusiasts and professionals around the globe. So it's no wonder that macOS is the primary destination for the best new drawing, painting, image and video editing, and sketching applications.
As mentioned above, beginning your journey with Preview will cover all your basic needs that Windows Paint used to do. To get a specific result, you can try apps with more to offer, such as Tayasui Sketches for painting or Capto for working on images.
Annotate and edit images with ease
Not everyone knows that Mac's default Preview application is not only an image viewer but also provides a basic painting and annotating toolkit that's just enough for it to be a decent substitute for Microsoft Paint for Mac. Here's how to access it.
- Right-click on any image and choose Open With > Preview
- Locate the marker icon in the upper-right corner of the app window
- Click on it to open all available tools
All the tools in Preview are fairly close to what you used to see in MS Paint. There are three broad functionality groups separated by vertical dividers: selection, creation, and modification.
Using Preview is just as intuitive as it was with MS Paint. Let's say you want to draw a circle around an object on one of your images to bring someone's attention to it:
- Select the Sketch tool (third from the left)
- Simply draw around the object. By default Preview will autocomplete the shape you've drawn, getting it to a perfect oval, square, or triangle. You can, however, choose to keep the line freehand by selecting such option from a small pop-up menu.
- If you want to modify your line, choose Shape Style (fourth from the right) to pick the appropriate line thickness and Border Color (third from the right) to alter the color of the line itself
- And yes, Preview has the bucket tool as well. If you've drawn an enclosed shape, you can select the Fill Color tool (second from the right) and choose to fill your object with any color.
Just like that feel free to explore all the other tools Preview has to offer, such as Shapes, Text, Sign, Adjust Color, etc. We guarantee you won't miss MS Paint one bit.
But why limit yourself in the first place? Since you're switching to a new platform altogether, pick the tools that will serve you in any situation, such as producing a high-quality tutorial, for example. For this, you'd need a more powerful app, such as Capto.
Unlike Preview and Windows Paint, which offer bare-minimum functionality in terms of annotating your images, Capto is the top app for recording your screen, whether it's just grabbing a screenshot or making a video, and modifying all the resulting files afterward.
Starting with Capto couldn't be easier:
- In the app's Organizer window, where all Capto's images and videos are kept, you can either grab a new screenshot using the tools in the top bar (Screen, Area, Window, etc.) or import any image you already have on your Mac just by dragging and dropping it onto the app's window.
- To modify an image, double-click on it to open
- Choose the tool you need from the left-side bar. Beside the basic tools you might be familiar with from MS Paint and Preview, Capto features more advanced ones, such as Spotlight, Numbering, Blur, and Callout.
- To use a Numbering tool, for example, simply select it from the menu, choose the Type, Style, and Color, and leave the sequence of numbers on your image by clicking on the appropriate locations
Try any other features offered by Capto in a similar way. This app is indispensable in nearly any line of work when we think about the easy ways of explaining to our colleagues how to do something. Taking 45 seconds to create a quick tutorial on Capto can save you hours of walking around the office or endless instant messages.
One of the best features of Capto, and one of the ones you wish Microsoft Paint for Mac would have, is its extensive sharing capabilities. As the app is mostly used to show someone how to do something, you also need an easy way to send the explanation to them.
To share your creation with Capto:
- When you're done with your image, click Share in the top-right corner of the app's window
- By default, you have a selection of Mail, Messages, or AirDrop. Choose one of these or click Configure for more options.
- In the new menu, select one of the options you'd like to set up, from Dropbox to your own server, and follow the login instructions on the right. Now you'll be able to share images from Capto through your favorite platform in no time.
Finally, don't forget that Capto goes beyond images and lets you record, edit, and share video tutorials as well. The process is largely the same. Just choose Record from the top menu bar to start, use the same tools to edit, and share in the preferred way you've set up above.
Paint at any level right from the get-go
When it comes to drawing and painting, a lot of people are used to MS Paint mostly for the lack of accessible alternatives. Macs, on the other hand, have plenty. And one of them is Tayasui Sketches.
Tayasui Sketches is a lot more than just Microsoft Paint for Mac. It combines natural drawing experience you're so used to with a near unlimited selection of beautiful digital brushes and colors.
Starting with Tayasui Sketches is just as easy as picking up a pen in real life — simply choose the paper type, select one of the tools in the left sidebar, and begin to draw.
Painting App Mac Free
Quickly you'll realize how none of the MS Paint's artistic brushes can compare to the flow and realistic beauty of the tools available in Tayasui Sketches. At the same time, the app doesn't require you to go through lengthy workshops and spend hours in settings, which positively distinguishes it from other professional alternatives.
It's likely that Tayasui Sketches will serve you for many years to come. It remains an indispensable tool for lots of professional artists. And even if you decide to switch to a different professional drawing app in the future, the foundational functionality would probably remain the same.
Paint For Mac Free Download
Pick the right tool for the job
As you can see, there is no need to try to download Microsoft Paint for Mac as soon as you discover there is no exact counterpart within macOS. There are plenty of tools that copy and even surpass both the functionality and ease of use that MS Paint used to offer.
Sometimes you might be using Preview for the simplest tasks around. More likely, you might find yourself relying on Capto more and more, as its diverse toolkit is able to perform the majority of annotating and editing tasks at the highest level in no time. Finally, when you feel really creative, you can easily switch to Tayasui Sketches and really express that creativity with beautiful pens and watercolors.
Best of all, these apps are not going to set you back financially at all. Preview is already installed on your Mac by default, and Tayasui Sketches and Capto are both available for a free trial through Setapp, a platform of over 150 useful apps and utilities for any scenario. Let your creative side shine!
Meantime, prepare for all the awesome things you can do with Setapp.
Read onSign Up



