Basic Information about Corrupt app bundle app:
- How to Delete all files and reinstall macOS Sierra. How to Delete all files and reinstall macOS Sierra.
- How To Uninstall A Program On Mac OS Sierra: Exit every program. Head to the Apps folder. Drag the chosen program you wish to uninstall to the Trash folder. Open the Trash folder and choose “Empty” from under the search bar. For whoever is not certain.
- How To Uninstall Apps On Mac OS X Using The Command Line Most of users don’t like to use commands in Terminal to do anything because those commands are not easy to remember. They feel not comfortable and will look for solutions which easier to do, such as an app with a friendly and simple user interface.
I need to remove one of the pre-installed applications (Safari in my case) from a macOS Sierra system. Yet simply deleting the app, installing 3rd party 'cleaning' software or any attempts to delete it via the terminal remain unsuccessful. I found out that since Mac OS 10.11 apple features so called 'System Integrity Protection', that basically.
Corrupt app bundle app is a dangerous adware application that annoys many computer users recently. It silently penetrates into computers without the knowledge of users. After getting into the targeted Windows system, it creates a lot of trouble for users and starts generating frustrating pop-up ads, deals, coupons, discounts, fake message, sponsored links and other online savings in the web browsers. Usually, Corrupt app bundle app affects the most used browsers including Google Chrome, Internet Explorer and Mozilla Firefox.
There are some common symptoms of this malicious threat:
1) There are lots of random ads and pop-up windows suddenly appears on your web browsers;
2) When you browser on the Internet, it doesn’t open the your homepage rather points your to some strange websites;
3) All your browsers will starting working strangely that you haven’t experienced before;
4) Your DNS settings and other system settings will be changed;
5) Corrupt app bundle app installs other malicious add-ons and applications to your system automatically;
6) Your system will freeze frequently and it is difficult to work on the computer.
Once Corrupt app bundle app is installed on your computer, all things will be changed. It can mess up your browsers seriously. When you click or visit the certain page, you can be redirected to some unknown sites that may contain various computer threats. What’s worse, it is not easy to remove Corrupt app bundle app because it can change its files all the time and hide itself secretly in your system. Each time you try to uninstall it from Control Panel, it keeps coming back again and again.
How to Remove Malware from Mac?
If you have virus problem on Windows OS, please read this Win OS Guide – Manually Remove Virus or malware from Windows OS
(NOTE: Bookmark this page first because some steps may close your web browser or restart computer)
STEP 1
– Select Finder on dock:
Select Applications >> Right-lick on unwanted or suspicious apps that may be related with Corrupt app bundle app >> Click Move to Trash
Go to Dock >> Right-click on Trash icon and click Empty Trash.
Tips– In case you are unable to find or remove suspicious apps that may be related with threat, we recommend downloading Combo Clneaer to scan your mac and find out malware:
(Note – To understand Combo Cleaner’s policies and practices, please review its EULA, and Privacy Policy. Learn more about Combo Cleaner and its key features. Combo Cleaner’s scanner is free. Once it detects a virus or malware, you’ll need to purchase its full version to remove the threat.)
STEP 2
Uninstall Unwanted or Suspicious Extension that May Be Related with Threat:
On Safari:
Launch Safari and Click Preferences
Select Extensions tab >> Find unwanted or suspicious extension that may be related with Corrupt app bundle app >> Click Uninstall
On Chrome:
Launch Chrome >> Select More Tools >> Click Extensions:
Find unwanted or suspicious extension that may be related with Corrupt app bundle app >> Click Trash icon to uninstall it.
On Firefox:
Launch Firefox >> Click Add-ons:
Select Extensions tab >> Find unwanted or suspicious extension that may be related with Corrupt app bundle app >> Click Remove
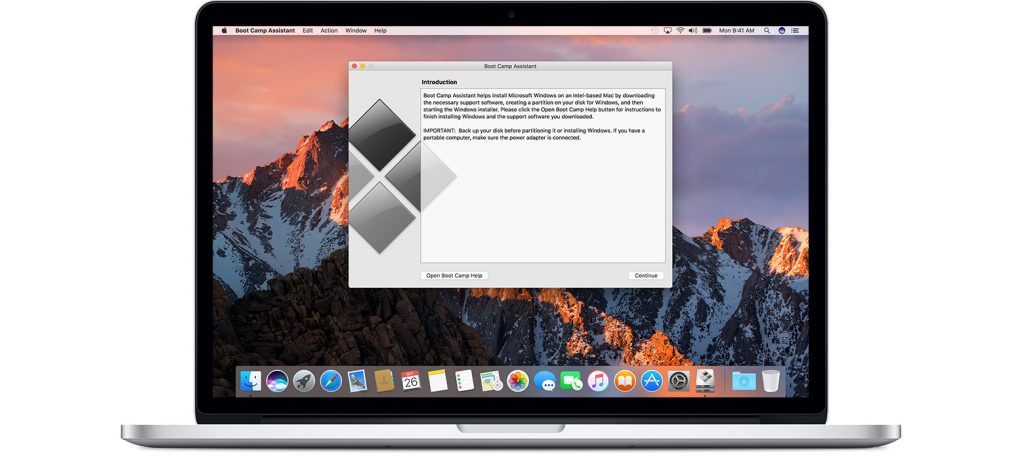
Tips– In case you are unable to find or remove suspicious extension that may be related with threat, we recommend downloading Combo Cleaner Antivirus and see if it will find and clean up the threats for you.
(Note – To understand Combo Cleaner’s policies and practices, please review its EULA, and Privacy Policy. Learn more about Combo Cleaner and its key features. Combo Cleaner’s scanner is free. Once it detects a virus or malware, you’ll need to purchase its full version to remove the threat.)
Combo Cleaner Antivirus – The most comprehensive and complete utilities application that you will ever need to keep your Mac clutter and virus free. It is a one-stop Mac and protection maintenance tool to remove Mac malware, clean up junks, and boost Mac performance. With greatly expanded virus and malware database, Combo Cleaner Antivirus is a reliable anti-malware to keep your Mac away from virus, phishing attacks, spyware, malware, and all kinds of online threats while feeling safe about your personal data. Furthermore, it is able to speed up your Mac maximally and make your machine run as a new one.
Award Winning Scanners of Combo Cleaner
Diagnose Your Mac with Combo Cleaner Antivirus Now:
1. Download Combo Cleaner Antivirus with the given button below:,
(Note – To understand Combo Cleaner’s policies and practices, please review its EULA, and Privacy Policy. Learn more about Combo Cleaner and its key features. Combo Cleaner’s scanner is free. Once it detects a virus or malware, you’ll need to purchase its full version to remove the threat.)
2. Then install it and start a Scan to check the conditions of your Mac OS. If you want to use it to solve the detected issues, you need to register its full version to continue.
3. Re-check your Mac with Uninstaller function Anti-virus function of Combo Cleaner.
– First, use Uninstaller tool to check if any unwanted apps are still in the Apps list. If there is unwanted apps in the list, please select them and click “Remove Selected Items”.
– Second, use Antivirus tool to run a Quick Scan and determine if there unsafe items hiding on your Mac.
Tips for Threat Prevention
– Always running professional Antivirus or Antimalware and keep Firewall ON;
– Create System Restore Point regularly and back up important personal files;
– Avoid downloading free programs from unknown third party shared sites;
– Regularly update system via automatic system update;
– Don’t access porn sites or similar sites which are potentially harmful;
– Avoid opening any attachments of unknown emails.
Most people have this wrong conception that uninstalling apps from Mac is not an easy task. However, this is not true. If you know the right way to do so then you can get rid of any app that you want from your Mac laptop without any problem. Apps that have short-cuts can be easily uninstalled from your Mac. All you need to do is drag the app icon to the trash and it will be uninstalled.
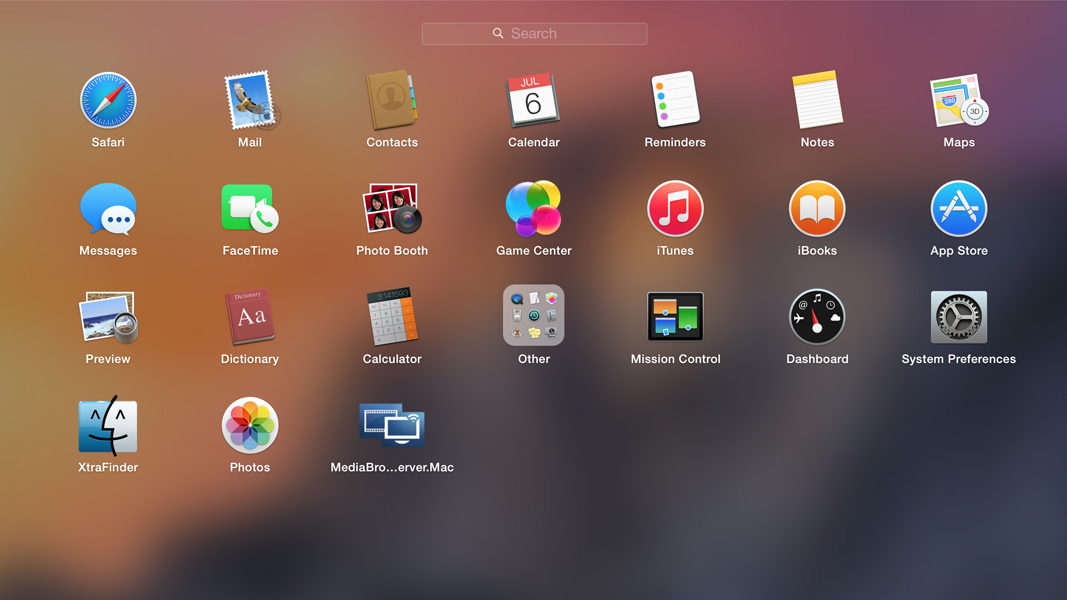
What about the applications that doesn’t have any short-cut? How do you uninstall such apps from your Mac laptop? Well, to answer your question we have listed the steps below in this article.
Steps to Uninstall Apps from Mac PC:
If you are willing to know the right way of uninstalling applications from your Mac then you have come to the right place. Go through the steps below and you will be well aware of the procedure.
- The first thing that you need to do is open the Launchpad on your Mac device. It is a small rocket icon available in your Macos Dock. Click this launchpad icon and it will open all the software/apps installed in your Mac OS.
- Now go to the app that you want to uninstall or remove from your device.
- Press and hold the icon of the app until it enters the jiggly mode.
- Now click on the X that is displayed on the top left corner of the app icon.
- Hit on the delete button when as soon it is prompted on the screen. Now, the app will be removed from your Macos and it will be sen to Trash (Recycle Bin). So, to go to Trash and remove its application from there too. It will be permanently removed from your MAC OS.
How To Delete Apps On Mac
Well, that’s all you have to do or you can also choose to opt for the alternative ways I have listed below.
Alternative Ways to Uninstall Mac Apps
- You can uninstall an app from your Mac by opening the Finder Window and then clicking on the Applications option that is shown on the sidebar. Then you need to right click or control click the app icon and then move it to the trash bin by selecting the move to trash option. Well, it’s that simple.
- You can also go for the alternative way which is considered to be the easiest way of uninstalling apps from your Mac device. All you need to do is drag and drop the app that you wish to uninstall to the trash bin.
With the help of these two steps, you can uninstall most of the applications on your Mac device. Once the app is moved to the trash bin you can empty the trash bin by selecting the empty trash option. Once you do that you can get rid of the app and it’s files completely. One needs to know that you cannot remove built-in apps from your device. Also, there are applications that may ask you for your password. Well, this happens because these applications were installed using Mac package installer.
If you try to remove any such app then the changes made by the app in your device will also get removed. You need to keep these things in mind before you head forward to uninstall any app from your device.
Thus, you can see that uninstalling an app from your Mac device is not a hectic task if you know the right way to do so.



