Applies To: iPhones running iOS 8 and later
In the left sidebar, select Camera. To view your most recent photos, you may need to refresh your data. In the main window, select the photo (s) you want to delete. In the bottom toolbar, click the Delete button. This will open a confirmation dialog box. In the dialog box, click Yes to start the delete operation. The photo(s) within the album will not be deleted once you delete it. This means that you can delete albums without deleting photos. There are some built-in albums, such as Camera Roll, Favorites, etc. You cannot delete these albums. Follow the steps below to delete albums in the Photos app: 1. Open the Photos app on your iPhone.
To improve your iPhone performance, you may want to free up your iPhone space occasionally. One of the most effective ways to get more storage on your device is to delete photos from your iPhone since images are always the biggest occupier of your iPhone space. Or after syncing photos from computer to your iOS device, you may have a lot of duplicate pictures on your iPhone. Therefore, you want to remove these items from your device. When it comes to deleting photos from iPhone, there are three free methods you can apply to do it, including:
- Part 1: How to delete photos from iPhone from computer
- Method 1: Use EaseUS MobiMover
- Method 2: Use iTunes
- Part 2: How to Delete photos from iPhone via Photos (Bonus Tip)
Part 1: How to delete photos from iPhone from computer
There are two choices for you to delete photos from iPhone on the computer, either PC or Mac. You can remove your iPhone photos in batches or individually using EaseUS MobiMover or get rid of all the photos from your device using iTunes.
Method 1: Use EaseUS MobiMover
Powerful and fast, EaseUS MobiMover can help you get rid of the photos from your iPhone all at once or selectively. Whether you want to delete iPhone photos from PC or Mac, you can use this tool to get things done in three steps without iTunes. If you prefer, you can delete photo albums from your iPhone. With MobiMover, you can not only manage your iPhone photos on PC/Mac but also manage other file types, including videos, music, ringtones, voice memos, audiobooks, contacts, messages, books, and more. In addition to being an iPhone content manager, MobiMover also serves as an iOS data transfer tool and a video downloader that can help you:
01Transfer Files to or from iDevices:
You can transfer the supported files between two iOS devices or between an iDevice and a computer.
02Download Online Videos:
You can download videos from websites, like YouTube, Vimeo, Break, Metacafe, and more, to your computer or iDevice using URL.
Thus if you don't want to lose your iPhone photos completely, you can back up your iPhone photos to the computer first and then follow the steps below to delete them from your device.

The following steps show you how to delete iPhone photos from PC. You can apply similar steps to delete iPhone photos from Mac.
Step 1. Connect your iPhone to your computer with a USB cable, run EaseUS MobiMover, then go to 'Content Management > Pictures > Photos'. (If you prefer to remove photos from your iPhone by album, choose 'Albums' instead.)
Step 2. If you want to delete all your iPhone photos at once, click 'Select All' and tap the trash icon. If you intend to remove some specific items, select the photos you want to delete and then click 'Delete'.
Step 3. After tapping the 'Delete' button, a new window will pop up asking for confirmation. Click 'Yes' in the window to delete photos on your iPhone from the computer.
Method 2: Use iTunes
Actually, it's a trick to delete your iPhone photos from PC (or Mac) using iTunes. By syncing new photos or empty folders to your iPhone with iTunes, the existing photos on your iPhone will be replaced automatically, by which you can delete photos from your iPhone. This is also a way to delete photos from your iPhone that were synced from the computer. Before you apply this tip, remember that using iTunes will replace all the existing photos on your iPhone. Thus, if you intend to remove some specific items from your iPhone from the computer, using the method introduced in Part 1 is the optimal choice.
Step 1: Download and install the latest version of iTunes on your PC or Mac.
Step 2: Connect your iPhone to your computer and run iTunes if it doesn't open automatically.
Step 3: Click the device button and choose Photos.
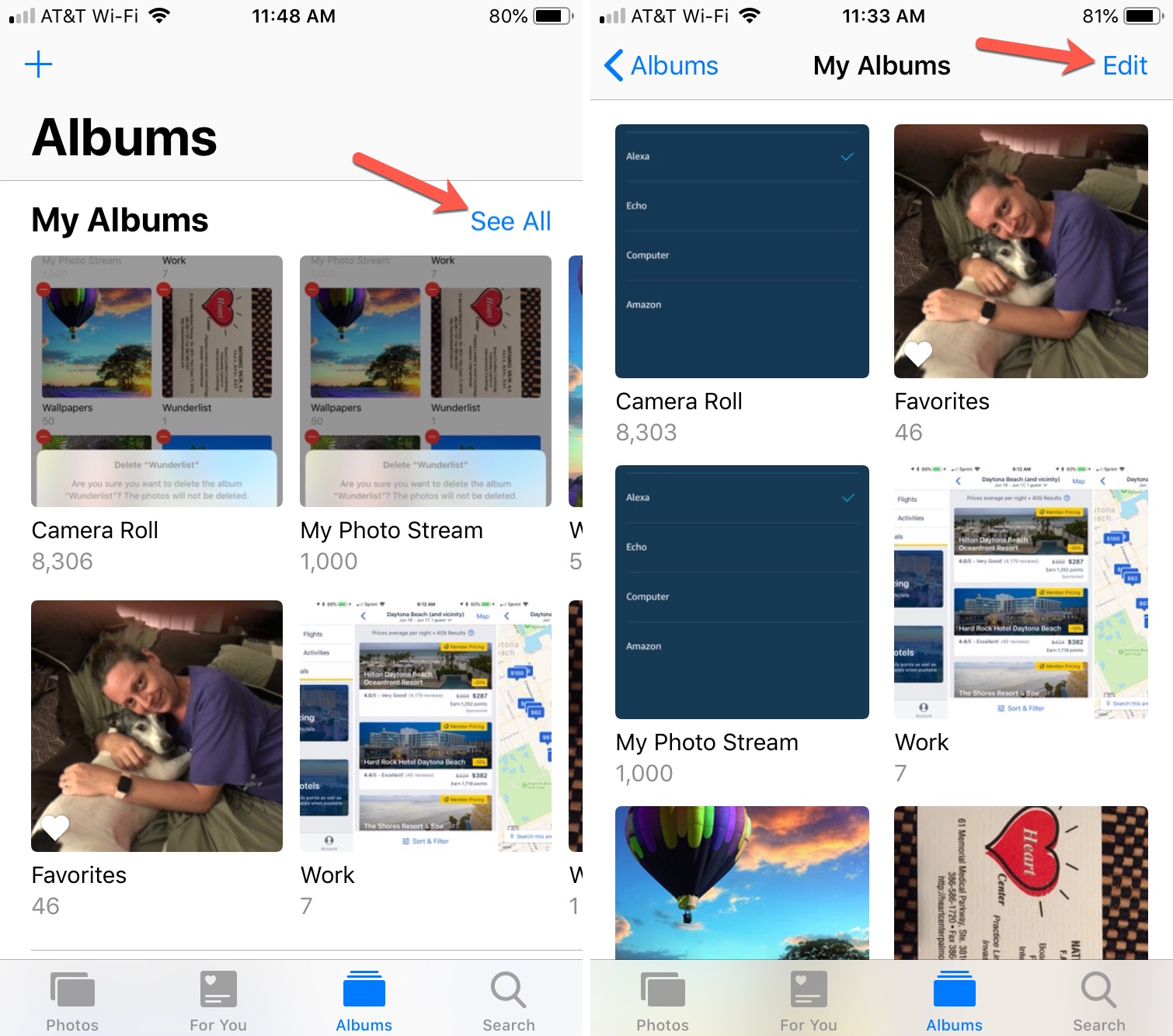
Step 4: Click the checkbox next to Sync Photos and choose an empty folder from the drop-down menu of Copy photos from.
Step 5: Click Apply.
Part 3: How to remove iPhone photos via the Photos app
In case you need, the way to delete iPhone photos directly from the device is also provided here.
- Notice:
- If you want to delete multiple photos from your iPhone via Photos, you need to choose all the items one by one, which is inconvenient and time-consuming. Besides, you cannot remove photos by album like using EaseUS MobiMover in Part 1 with this method. Therefore, if you want to delete photos from your iPhone quickly and easily as you wish, MobiMover is the best choice for you among the three.
Step 1: Go to Photos > Albums on your iPhone.
Step 2: Choose the Album you want to delete photos from.
Step 3: Click Select to choose the items you want to remove.
Step 4: Tap the trash icon and choose Delete Photos.
“I have a MacBook Air and run out of space so want to remove all my photos, but how to do it?”
Deleting photos on Mac seems pretty easy, but there is some confusion. For example, is there any convenient way to free up space by managing photos? Are the photos deleted in the Photos or iPhoto app removed from your hard drives or iCloud account?
This article will explain everything you should know about deleting pictures on Mac. No matter you are trying to free up storage or battle duplicated photos, you can find what you want in this post.
Part 1. Delete Photos on Mac
Before deleting the photos on Mac for storage space freeup, you can check your Mac storage to see if there is enough space for Mac.
The Photos app is a photo library for Mac users. It has the capacity to import and sync all your photos and videos once your Mac connects to the internet. So, you can delete photos on Mac within the Photos app directly.
Step 1. Launch the Photos app on your Mac and go to All Photos tab from the left side bar.
Step 2. On the preview panel, you can preview the photos with thumbnails and then select unwanted pictures.
Tip: To select several contiguous photos, hold down the Shift key, select the first photo and then the end one. If you want to select multiple discontinuous photos, press the CMD key and click each picture.
Step 3. Right click on any selected picture and select Delete Photos from the context menu. Or you can press the Delete key directly after selection.
Step 4. When the confirmation dialog pops up, click the Delete button to delete selected photos on Mac.
Note: If you worry about data loss, you can drag and drop the selected photos to the Trash icon, and then you can empty the Trash.
Part 2. Clean an Album on Mac
The Photos app on Mac is similar to the iOS Photos app. It is able to organize your photos in albums according to objects, date and more. Moreover, you are permitted to create albums manually. It is a quick way to deleted pictures on Mac too.
Step 1. Run the Photos app from your computer and find the album you would like to delete on the left navigation bar. Or you can create a new album and place all unwanted photos into the album.
Step 2. Right click on the album and select Delete Album on the context menu, or press the Delete button on your keyboard after selecting the album.
Step 3. When prompted, click the Delete button to confirm it. If you want to skip the confirmation dialog, select the album, and press the CMD + Delete keys at the same time.
Mac Photos App Delete On Iphone 8 Plus
Note: The Photos app will store the deleted pictures or album on Mac for 30 days. If you deleted important photos by accident, go to the Recently Deleted folder in the Photos app, select the photos and click the Recover button at upper right corner. Then your photos will go back to the original location. On the other hand, if you click the Delete [number] items button after selecting photos in the Recently Deleted folder, these photos will be deleted on Mac permanently.
Regret the deletion of photos on Mac? Check here to recover the deleted photos on Mac.
Part 3. Delete Photos on Mac Hard Drives
Deleting pictures on Mac manually is not convenient in some cases. For example, the Photos app cannot distinguish the duplicated photos or large photos. Therefore, you may need a professional photo eraser application for your Mac computer. Apeaksoft Mac Cleaner could meet all your need.
- Scan entire hard drives to look for similar or duplicated photos on Mac.
- Delete large or duplicated pictures on Mac computers with a single click.
- Utilize advanced technology to delete photos to prevent others from spying your privacy.
- Delete other data like messages, iMessages, music, videos, etc. from Mac.
- Offer extensive useful functionalities, such as monitor the status of your CPU, Memory and Disk.
- Available to all photo formats, including PNG, JPG, GIF, RAW, etc.
In short, Mac Cleaner is the best way to delete photos on Mac in various situations.
How to delete photos on Mac hard drives
Step 1. Install the best photo eraser for Mac
Download and install Mac Cleaner on your computer and launch it from the Application folder when you want to delete some unwanted photos from your hard drive.
Step 2. Look for unwanted photos on your hard drives
Delete large and old photos on Mac: Go to the Large & Old Files tab from the left ribbon and click the Scan button to start looking for large photos.
Delete similar pictures on Mac: Select the Similar Image Finder tab and click the Scan button to begin finding similar photos. When scanning is done, preview them and decide to delete unneeded photos.
Delete duplicated photos on Mac: The Duplicate Finder tool on the left sidebar is able to scan all duplicated photos on your Mac. Then you can delete them to free up space.
Delete App On Iphone 11
Step 3. Delete photos on Mac in one click
After scanning, check boxes next to the unwanted photos and hit the Clean button to remove them from your hard drives. Moreover, you can click the Rescan option at the bottom to perform a hard disk scanning again. That may discover more unwanted photos on Mac.
Note: Unlike the Photos app, Mac Cleaner will remove photos from your hard drive permanently once you click the Clean button. To avoid data loss, you’d better make a backup for your photos and then delete them as you wish.
Conclusion
Mac Photos How To Delete
Based on our sharing above, you should understand how to delete photos on Mac. Apple has introduced a photo library into Mac, the Photos app. Within the app, you can delete one or some photos manually. Moreover, you are allowed to manage photos in album with the Photos app, which is a fast way to delete hundreds of photos at one time. Unfortunately, the Photos app is not perfect and lacks some features, such as discover the duplicated or large photos for deletion. That is why we recommend Apeaksoft Mac Cleaner. If you have more questions, please leave your messages below.



